最新版!Android Studioのインストール手順(2023.04)
Androidアプリ開発を始めるためには、まずはAndroid Studioのインストールが必要です。ここでは、Windows10環境でのインストール手順を説明します。
本記事は、最新版(2023.04.26時点)のAndroid Studioインストール方法になります。
本記事のAndroid Studioバージョン
- Flamingo | 2022.2.1
Android Studioのインストール手順
Android StudioのダウンロードページからAndroid Studioをダウンロードする
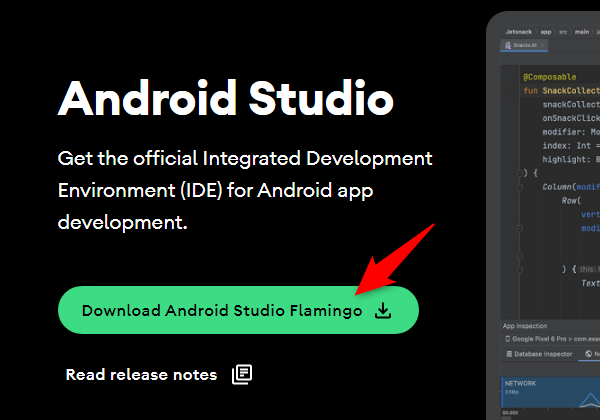
- ダウンロードしたファイルを実行してインストールを行う
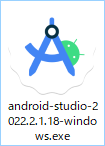
- Choose Componentsは全てチェックしたままでNextボタン
- Android Stuidoを起動する
インストールが終わったら、Android Stuidoを起動する
ここで過去の設定を利用する場合は、Config or installation directoryに過去の設定があるディレクトリを設定する - Googleにデータを送っていいかどうかを聞かれるので
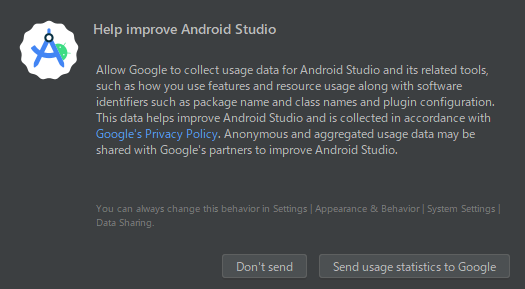
- 送っていい場合は、Send usage statistics to Googleボタン
- 送りたくない場合は、Don't sendボタン
- 以降は画面に従いながら進める
- License Agreementは各カテゴリごとにAcceptが必要
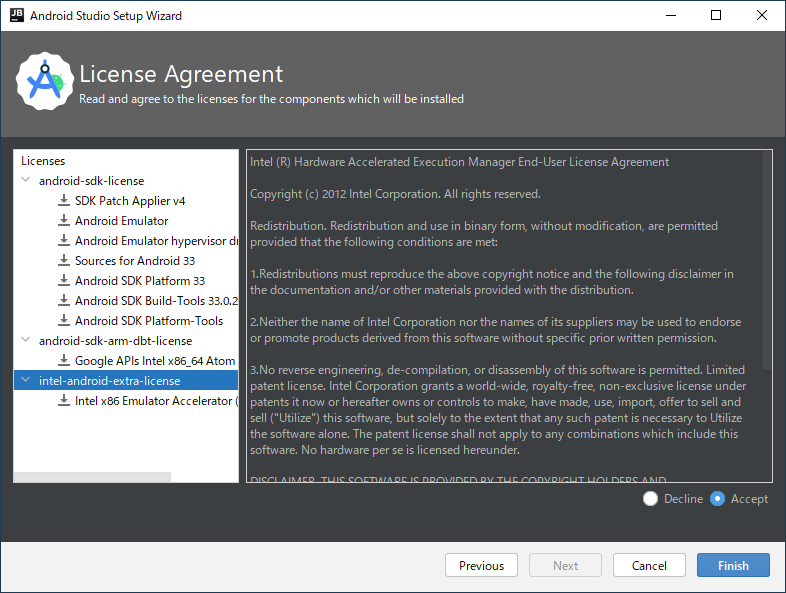
- License Agreementは各カテゴリごとにAcceptが必要
なお、Android SDKは自動で以下にインストールされます。
C:\Users\ユーザ名\AppData\Local\Android\Sdk\
Android SDK Command-line Toolsのインストール方法
- Android Studioの起動画面で、More ActionsからSDK Managerを選択
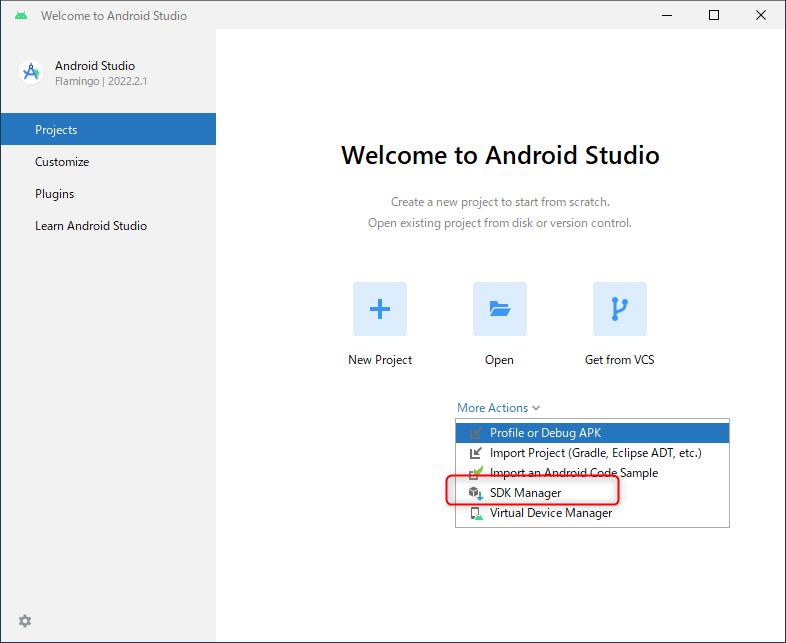
- Appearance & Behavior>System Settings>Android SDK
- SDK Toolsタブ>Android SDK Command-line Tools (latest)を選択
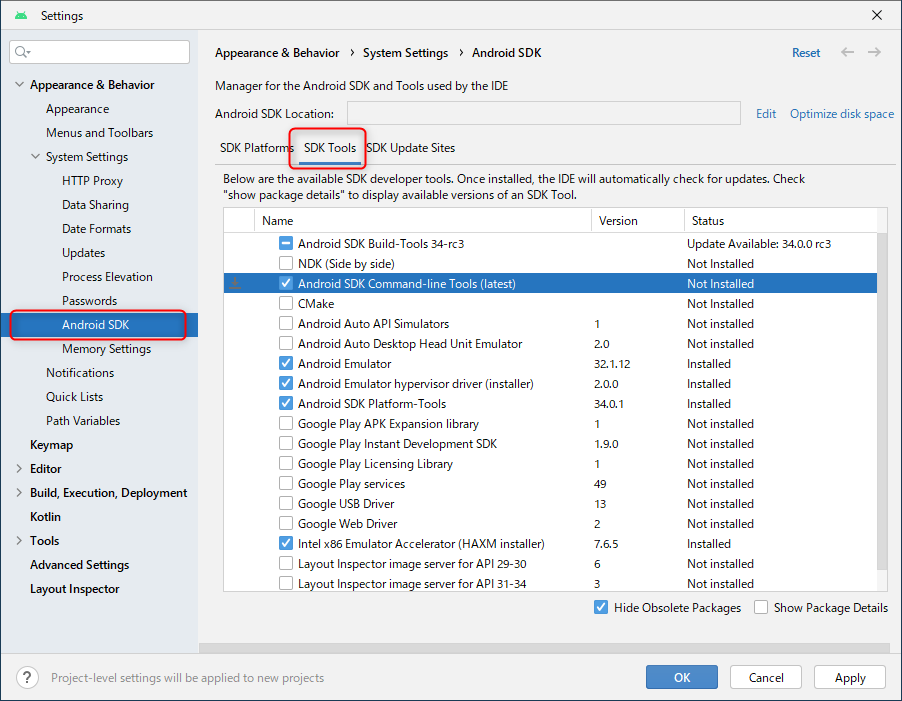
- Applyボタン

