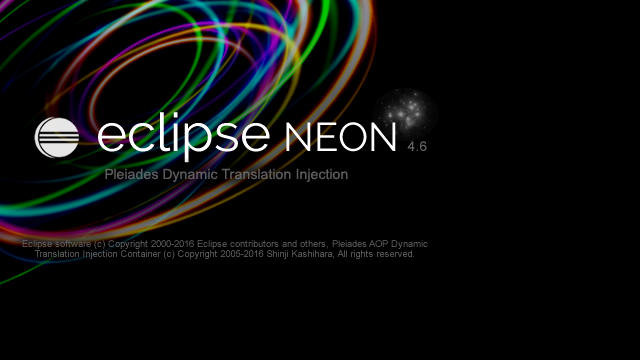eclipse(Pleiades)でのAndroid開発環境構築手順
普段はAndroid Studioを使用しているのですが、仕事でeclipseのインストールが必要になったため、その覚え書きです。
※サンプルは全てCドライブにOSがある前提です。
これを書いた日の各バージョン (Windows)
| 名称 | バージョン |
|---|---|
| Pleiades All in One | Eclipse 4.6 Neon Pleiades All in One |
| JDK | JDK 8u111 |
| Android SDK | r24.4.1 |
eclipse (Pleiades) のインストール
- http://mergedoc.osdn.jp/から日本語化まで入ったPleiades All in Oneをダウンロードします。最新で構いません。 ここでは、Android開発を目的としているため、 Standard EditionでJavaをダウンロードします
(Full Editionだと後述のJDKのインストールが不要かもしれません)
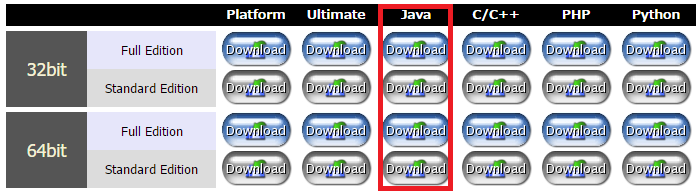
- ダウンロードしたファイルを解凍して、Cドライブ直下に配置します(
C:\pleiades)
JDKのインストール
- Java SE DownloadsからJDK8をダウンロード、インストールします
- 環境変数JAVA_HOMEを追加します。値は以下です
C:\Program Files\Java\jdk1.8.0_111jdkのバージョンは自身のバージョンに置き換えてください。 - 環境変数PATHに以下を追加します
%JAVA_HOME%\bin
Android SDK のインストール
- Android Studio のWebサイトからAndroid SDK(Zipファイル)をダウンロードします
Android SDKは画面を下にスクロールしていくと出てきます
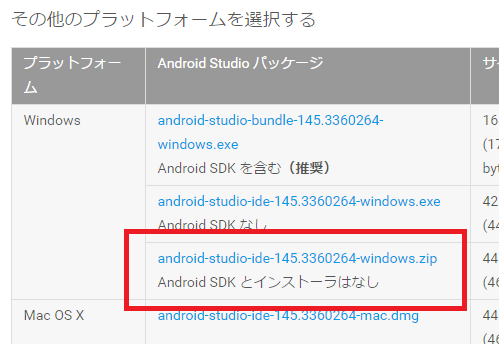
- ダウンロードしたファイルを解凍して、Cドライブ直下に配置します(
C:\android-sdk-windowsなど)
ADTのインストール
- ヘルプ>新規ソフトウェアのインストール
- 作業対象に
https://dl-ssl.google.com/android/eclipse/を入力 - 追加ボタン (名前は自由に)
- 開発ツールにチェック (全てにチェックが付く)
- 次へボタン>次へボタン
- 使用条件に同意したら完了ボタン
- セキュリティ警告が出ますが、OKとしました
- eclipseが再起動します
再起動時にエラーが出る場合があります。エラーが出ても、ここでは無視して下記、Android SDKの設定を行います。Android SDKの設定後、再起動してみるとエラーは出なくなります。
Android SDKの設定
- ウインドウ>設定
- Android
- SDKロケーションにAndroid SDKのインストールパスを設定します
C:\android-sdk-windowsなど
Android Studioをインストール済みの場合、ここにAndroid StudioのAndroid SDKパスが設定されていますが、それだと駄目でした - 適用ボタン>OKボタン