Thunderbirdでデータを移行する方法
Thunderbirdメールボックスの内容やアドレス帳を別のパソコンにコピー(エクスポート&インポート)する方法です。
メールデータの移行
受信済みのメールを別のパソコンにコピー(エクスポート&インポート)する方法です。ThunderbirdのアドオンImportExportToolsを使います。
ImportExportToolsのインストール
ひと昔前まではアドオンをサイトからダウンロードしてきてインストールするという方法でしたが、今はThunderbird上からアドオンを検索できるようになっています。
- ツール>アドオン
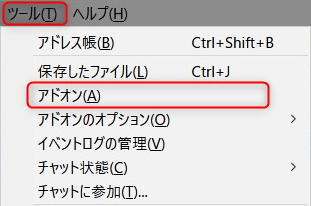 メニューバーが表示されていない場合
メニューバーが表示されていない場合
- ウインドウ上部で右クリック
- メニューバー
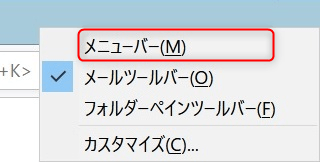
- 拡張機能
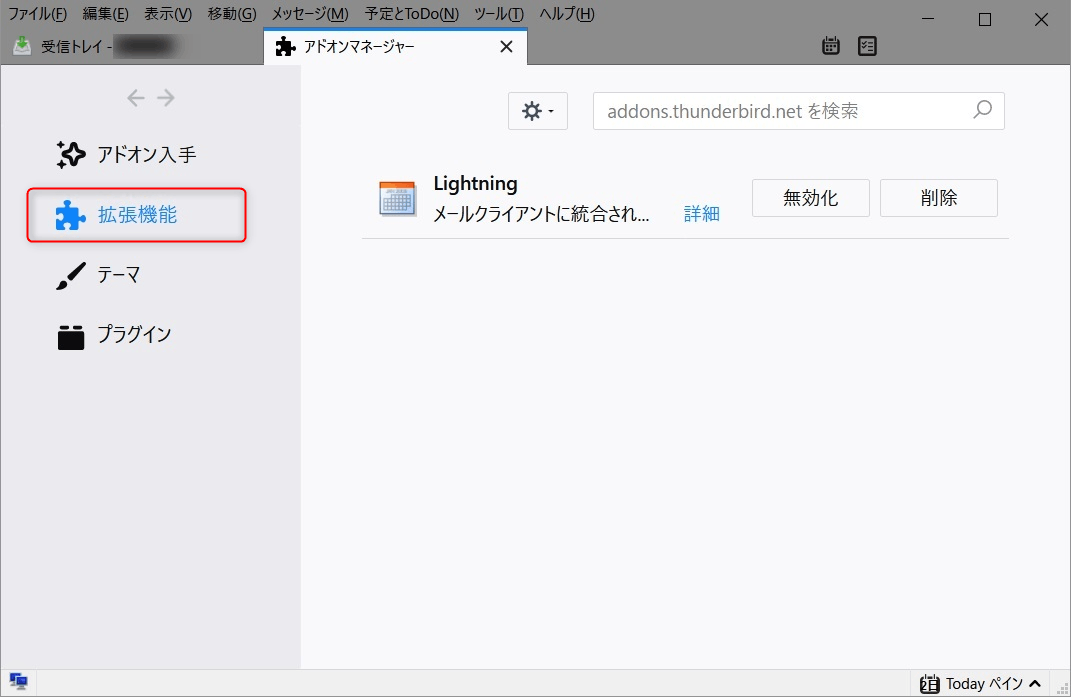
- ImportExportToolsを検索

- Thunderbird へ追加ボタン
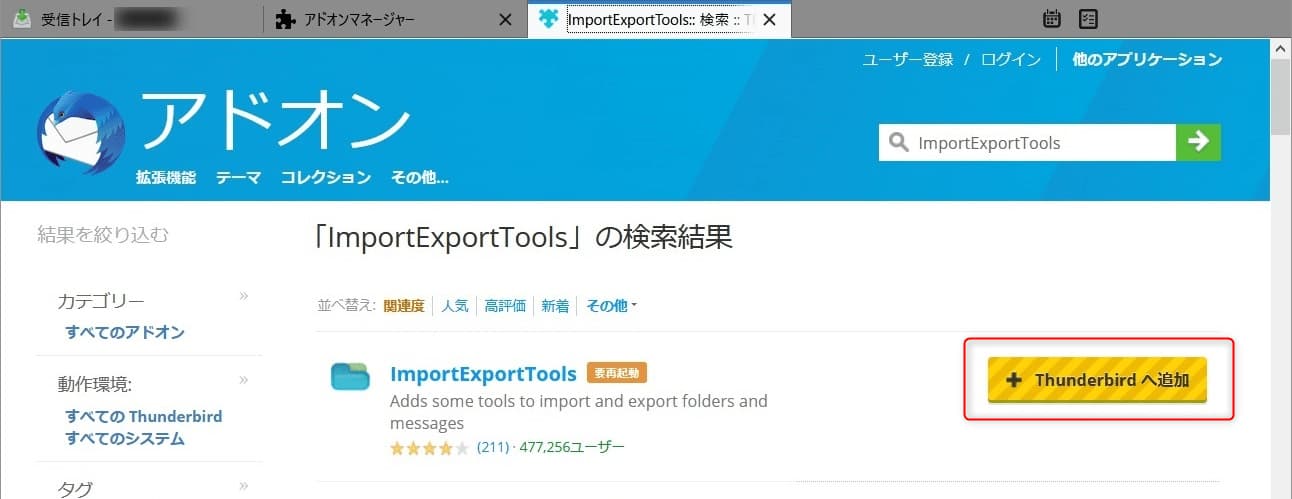
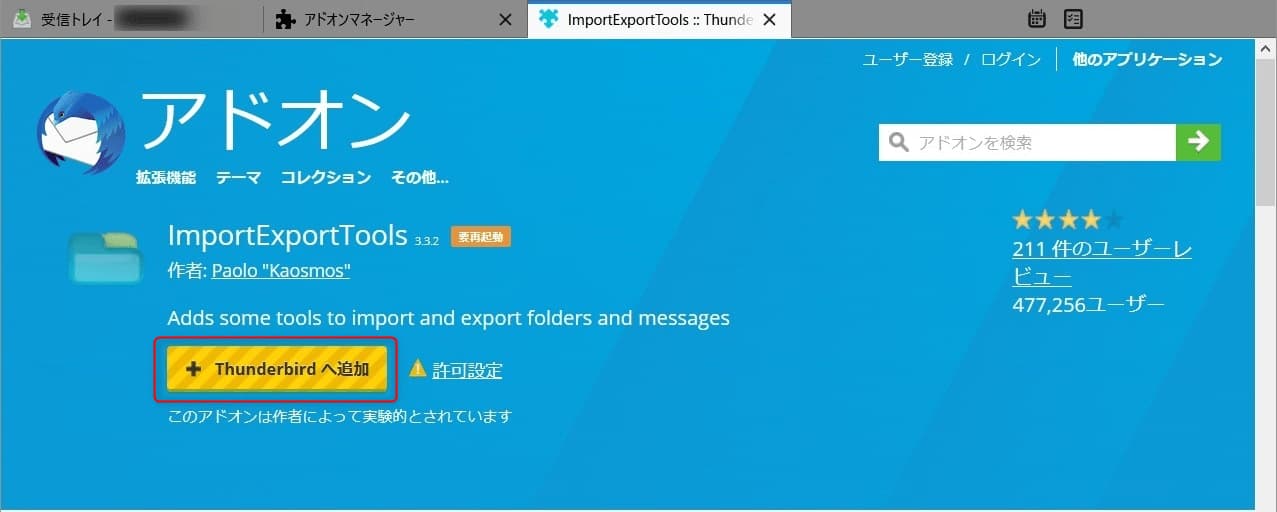
- 今すぐインストールボタン
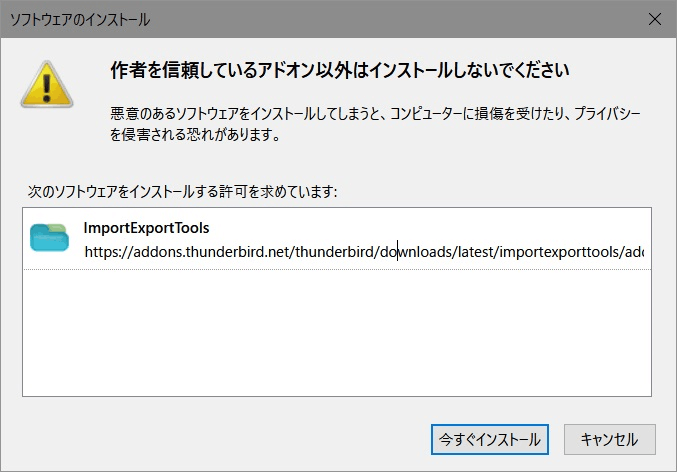
- 今すぐ再起動ボタン
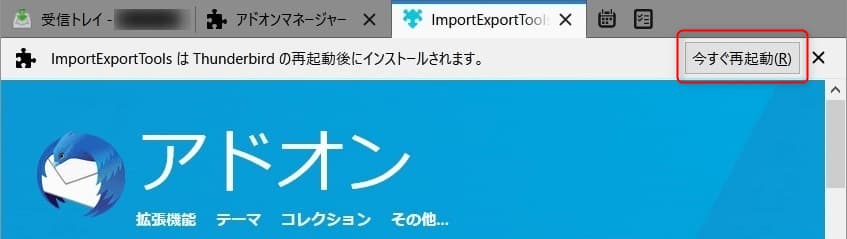
メールデータのエクスポート
アカウント毎に受信済みのメールを出力します。メールデータのバックアップとしても使えます。
- アカウントを右クリック
- ImportExportTools>すべてのフォルダをエクスポート (フォルダ構成を含む)
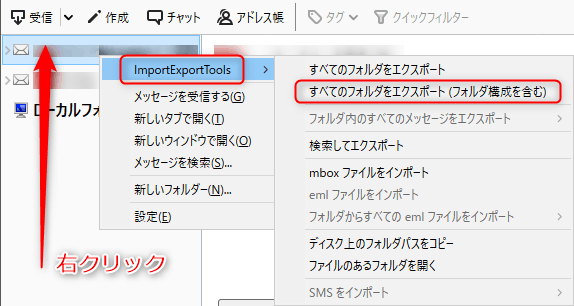
- 任意のフォルダを選択(空のフォルダを指定しましょう)
- しばらくしてタスクバーにメッセージが表示されたら完了です

エクスポートファイル
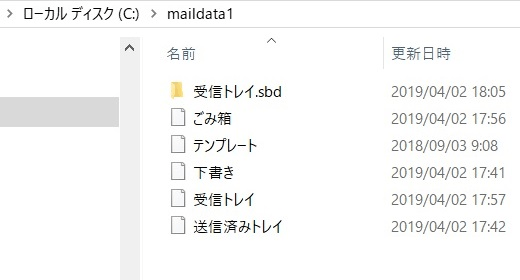
メールデータのインポート
新しいパソコンにThunderbirdをインストール後、アカウントを作成します。
- アカウントを右クリック
- ImportExportTools>mbox ファイルをインポート
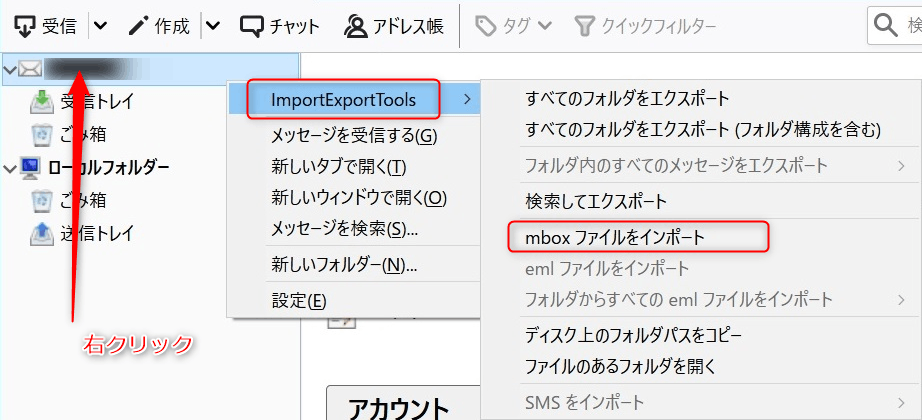
- サブフォルダを含む単一または複数の mbox ファイルをインポートを選択して、OKボタン
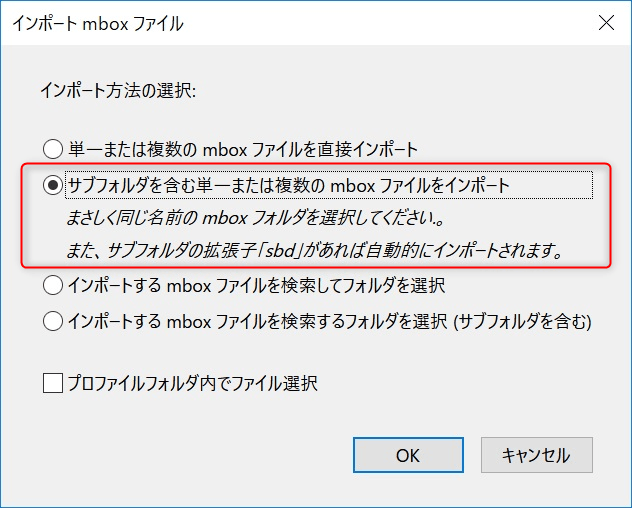
- インポートするファイル(エクスポートの出力ファイル)を全て選択
- 開くボタン
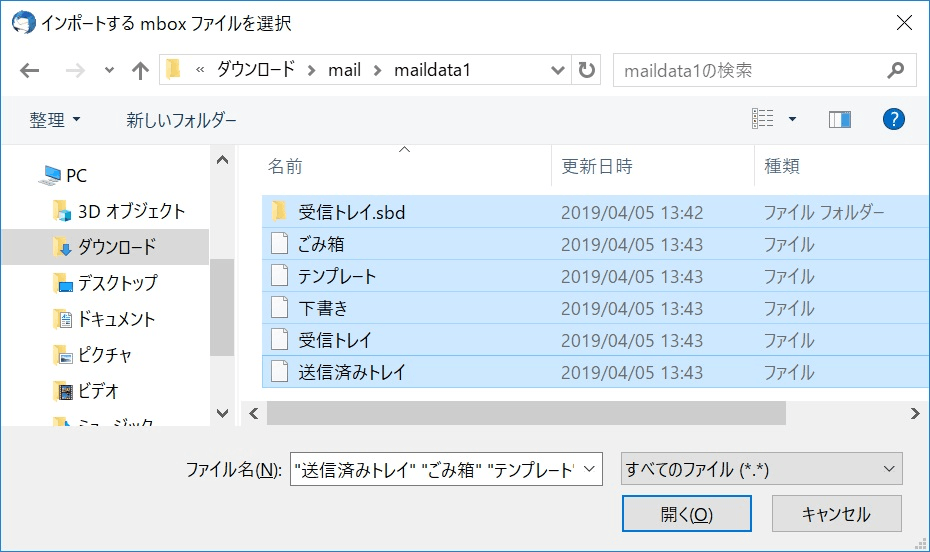
- メールデータがアカウントに展開されます
インポートした受信トレイや送信済みトレイは別の名前でフォルダ扱いとなります。インポート後に移動などを行い調整してください
アドレス帳の移行
Thunderbirdのアドレス帳は標準でエクスポート・インポートが用意されているため、簡単に移行できます。
エクスポート
アドレス帳を出力したいThunderbirdで作業を行います。
- ツール>アドレス帳
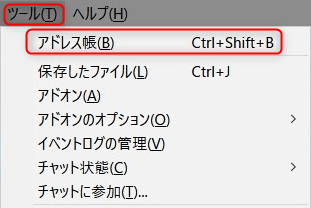
- エクスポートしたいアドレス帳を選択
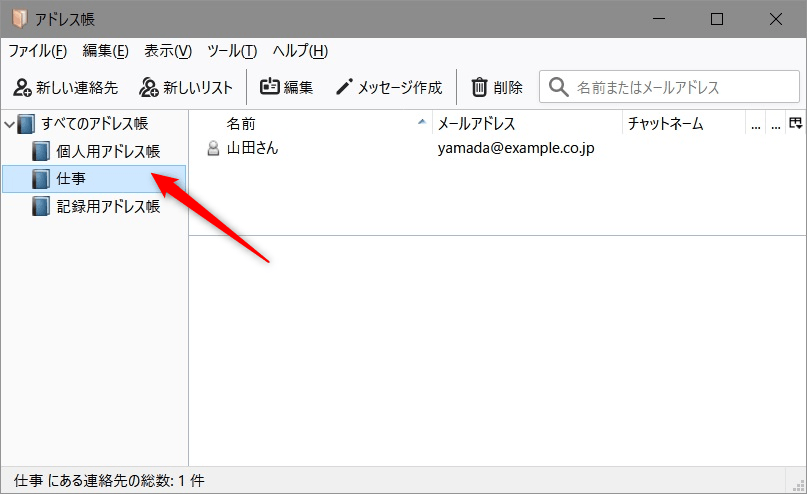
- ツール>エクスポート
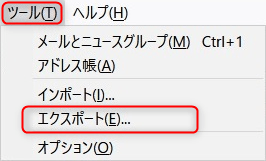
- 任意の保存先を選択(CSVファイルで保存されます)
インポート
アドレス帳を取り込みたいThunderbirdで作業を行います。
- ツール>アドレス帳
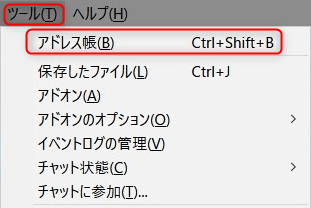
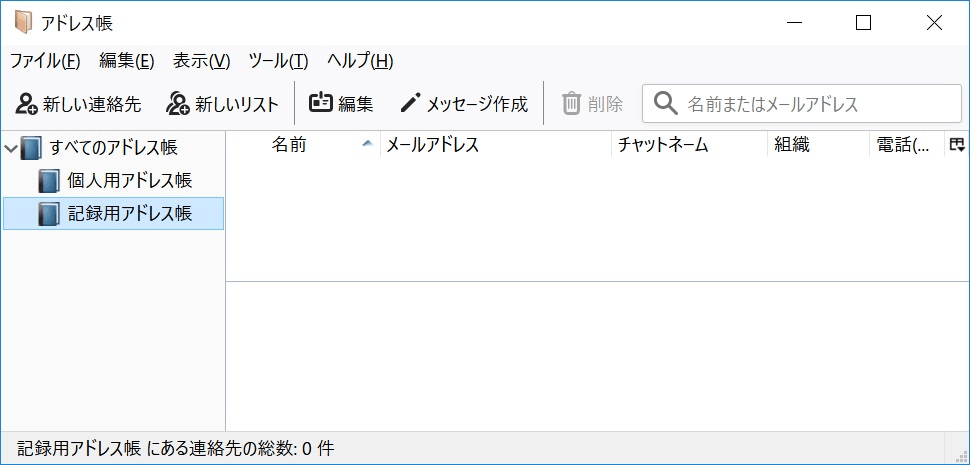
- ツール>インポート
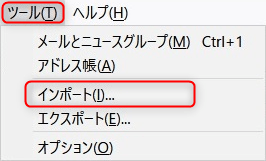
- アドレス帳を選択して、次へボタン
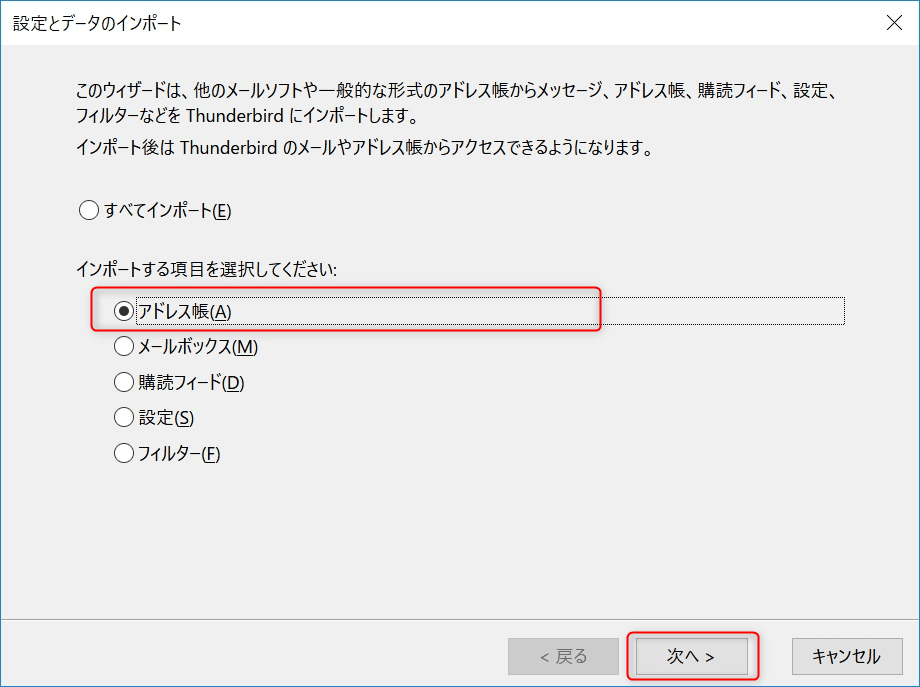
- テキストファイル (LDIF, .tab, .csv, .txt)を選択して、次へボタン
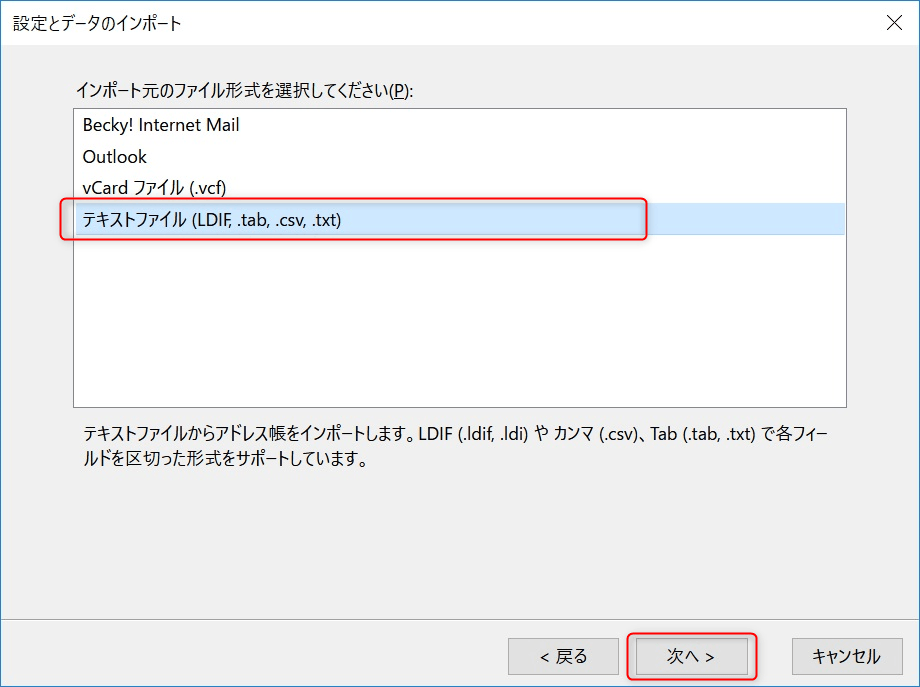
- カンマ区切りを選択し、取り込みたい(エクスポートした)ファイルを選択する
- 開くボタン
- 何も変えずにOKボタン
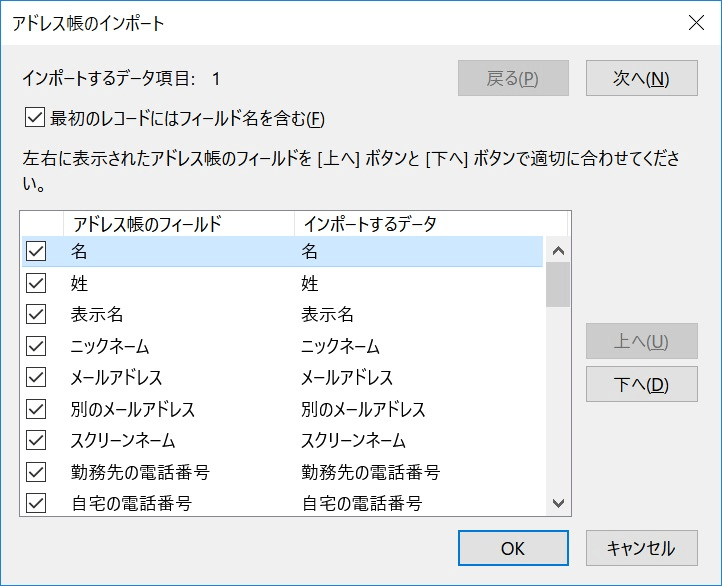
- 完了ボタン
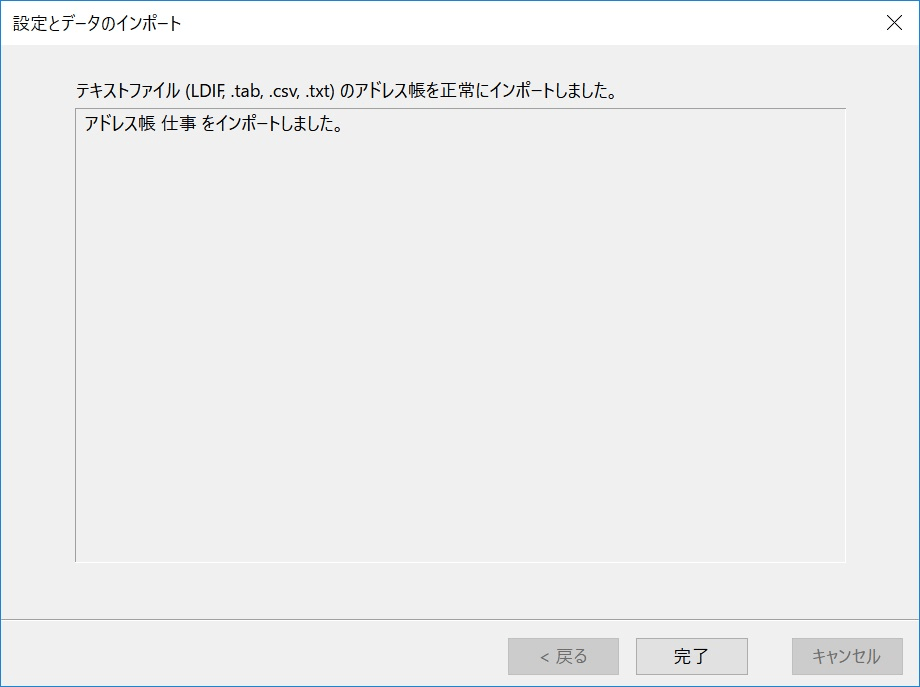
- アドレス帳が取り込まれました
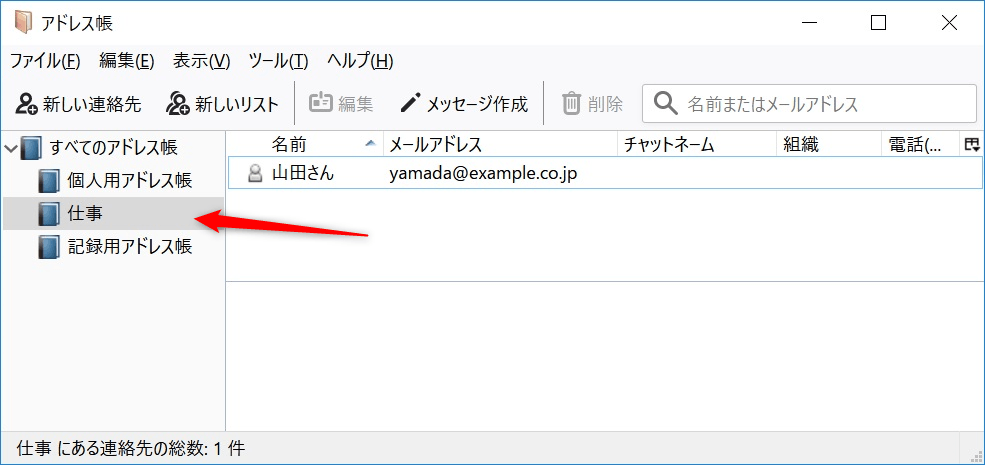
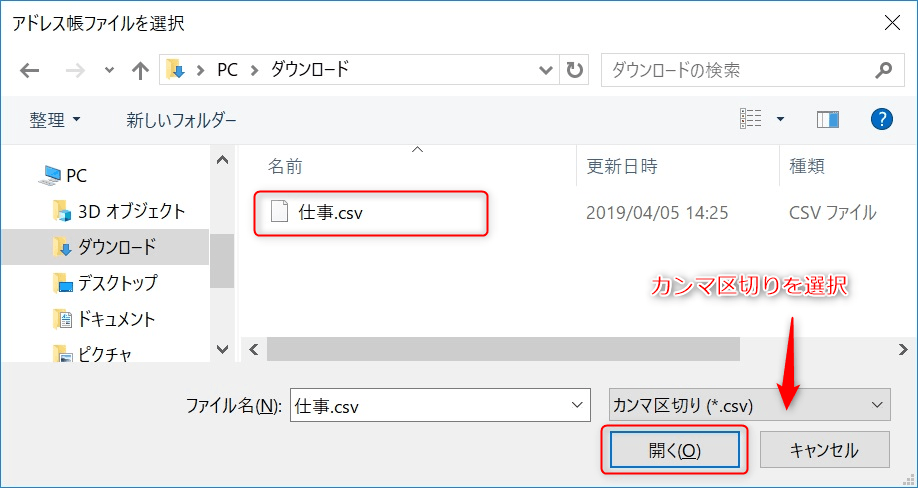
メッセージフィルターの移行
ThunderbirdのメッセージフィルターはmsgFilterRules.datというファイルにアカウント毎に保存してあります。このファイルをコピーすれば移行できます。
なお作業はThunderbirdを終了した状態で行ってください。また、メッセージフィルターが使用するフォルダー(メッセージ移動先など)が移行先のThunderbirdに存在しない場合、フィルターの設定がクリアされてしまうので注意してください。
msgFilterRules.datの保存先は以下の場所になります。(Windows10・POP3の場合)
%AppData%\Thunderbird\Profiles\{xxxxxxxx}.default\Mail{メールサーバー名}\msgFilterRules.dat
%AppData%はOSがCドライブにある場合、"C:\Users\{ユーザー名}\AppData\Roaming"です。


最新のThunderbirdでアドオン未サポートになってます
Gilbert 様
コメントありがとうございます。
記事のアドオンは更新が止まっているようですね。
”ImportExportTools NG”というアドオンがあるようでこちらを使えば同様のことが行えそうです。
機会があればこちらでも使ってみたいと思います。
はじめまして!
アドオンを使用できるThunderbirdのバージョンは
68.10.0(32bit)ではドウンロード出来ませんでした。
就いては、バージョンを教えて下さい。
works_kishida 様
コメントありがとうございます。
記事のアドオンは更新が止まっているようですね。
”ImportExportTools NG”というアドオンがあるようでこちらを使えば同様のことが行えそうです。(32biteは未確認ですが…)
機会があればこちらでも使ってみたいと思います。
サンダーバードのアドレス帳のエクスポートを何回か試みましたが、うまく行きません。
いろいろトライしているうちに、アドレス帳の上部のメニューが消えてしまいました。現在アドレス帳をクリックすると、アドレスリストだけ
しか表示されません。
どうしたらよいのか教示ください。
浅野
浅野 龍雄様
まず、こちらはサポートではありませんので、全てに無償・迅速にお答えできるものではないことをご了承ください。
アドレス帳のエクスポートに関しては、Thunderbirdの機能であり、当方のパソコンでは問題なくCSV出力されています。
→うまくいかない内容が分からないため、返答できません。
上部メニューが消えている件は、上部の適当な場所を右クリックし、メニューバーをチェックすれば再表示されると思います。