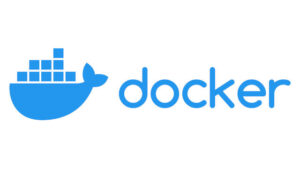Docker入門:インストールから基本コマンドまで
Dockerはコンテナ仮想化技術を利用して、アプリケーションの開発・デプロイ・実行を効率化するためのツールです。Dockerを使用することで、簡単にアプリケーションの環境構築や配布が行えるようになり、開発者やシステムエンジニアにとって欠かせないツールの一つとなっています。
本記事では、UbuntuにDockerをインストールする方法と、基本的な使い方を解説します。
実行環境
- Ubuntu 20.04.3 LTS (WSL2)
Dockerのインストール
- 必要なパッケージをインストールする
sudo apt update sudo apt install ca-certificates curl gnupg lsb-release - Docker の GPG 公開鍵をインストールする
sudo mkdir -m 0755 -p /etc/apt/keyrings curl -fsSL https://download.docker.com/linux/ubuntu/gpg | sudo gpg --dearmor -o /etc/apt/keyrings/docker.gpg - Dockerのrepositoryを追加する
echo "deb [arch=$(dpkg --print-architecture) signed-by=/etc/apt/keyrings/docker.gpg] https://download.docker.com/linux/ubuntu $(lsb_release -cs) stable" | sudo tee /etc/apt/sources.list.d/docker.list > /dev/null - apt を再度更新する
sudo apt update - Dockerをインストールする
sudo apt install docker-ce docker-ce-cli containerd.io docker-buildx-plugin docker-compose-plugin
参考
Dockerの起動と停止
Dockerの起動
sudo service docker startDockerの停止
sudo service docker stopDockerのサービス稼働情報を取得する
sudo service docker statusユーザにDocker実行権限を追加する
Dockerコマンド実行時にsudoを入力しなくてよくなるよう、設定します。
sudo usermod -aG docker <username>コマンド実行後、設定が反映されていない場合はUbuntuを再起動します。
イメージとコンテナについて
Dockerにはイメージとコンテナという2つの概念があります。
イメージ
アプリケーションやその実行環境を定義する静的なファイルの集合です。Dockerfileというファイルを用いてイメージをビルドすることができます。イメージはレジストリに保存され、公開レジストリの「Docker Hub」では様々なイメージを取得できます。
コンテナ
イメージを実行するランタイム環境です。コンテナは、Dockerエンジンによって作成・管理されます。コンテナは、ホストシステムとは別の独立した環境を提供します。そして、複数のコンテナを組み合わせることで、マイクロサービスアーキテクチャを実現することもできます。
コンテナを動かしてみる
docker run hello-worldとコマンドを入力し、公開されているhello-worldイメージを使ったコンテナの起動を確認します。
以下は、コマンドの実行とその結果です。
$ docker run hello-world
Unable to find image 'hello-world:latest' locally
latest: Pulling from library/hello-world
2db29710123e: Pull complete
Digest: sha256:6e8b6f026e0b9c419ea0fd02d3905dd0952ad1feea67543f525c73a0a790fefb
Status: Downloaded newer image for hello-world:latest
Hello from Docker!
This message shows that your installation appears to be working correctly.
To generate this message, Docker took the following steps:
1. The Docker client contacted the Docker daemon.
2. The Docker daemon pulled the "hello-world" image from the Docker Hub.
(amd64)
3. The Docker daemon created a new container from that image which runs the
executable that produces the output you are currently reading.
4. The Docker daemon streamed that output to the Docker client, which sent it
to your terminal.
To try something more ambitious, you can run an Ubuntu container with:
$ docker run -it ubuntu bash
Share images, automate workflows, and more with a free Docker ID:
https://hub.docker.com/
For more examples and ideas, visit:
https://docs.docker.com/get-started/イメージとコンテナの確認
イメージの確認
docker image ls
# または (旧コマンド)
docker images
# 出力例
REPOSITORY TAG IMAGE ID CREATED SIZE
hello-world latest feb5d9fea6a5 17 months ago 13.3kB実行中のコンテナの確認
docker container ls
# または (旧コマンド)
docker ps
# 出力例
CONTAINER ID IMAGE COMMAND CREATED STATUS PORTS NAMES停止中も含めたコンテナの確認
docker container ls -a
# または (旧コマンド)
docker ps -a
# 出力例
CONTAINER ID IMAGE COMMAND CREATED STATUS PORTS NAMES
cf48d522fb65 hello-world "/hello" 3 minutes ago Exited (0) 3 minutes ago confident_heisenberg
コンテナの物理的な場所は/var/lib/docker/containers
イメージとコンテナの削除
イメージを利用しているコンテナ→イメージの順で削除を行います。
コンテナの削除
docker container rm [コンテナ名]|[コンテナID]
# または (旧コマンド)
docker rm [コンテナ名]|[コンテナID]
[コンテナID]は前方一致で特定できればOKなので、先頭数文字でも構いません。
イメージの削除
docker image rm [イメージ名]|[イメージID]
# または (旧コマンド)
docker rmi [イメージ名]|[イメージID]