Google アドセンス2次審査の設定方法|2016/10
1次審査が完了したら2次審査です。ただ、これはほぼ通るのではないかと。Google AdSenceでも期間については「通常1日」と表示されてました。
2次審査の手順
1次審査が通ったあと、Google AdSenceにログインすると以下のような画面が出ます。これを申請したサイトの<head>タグに挿入します。
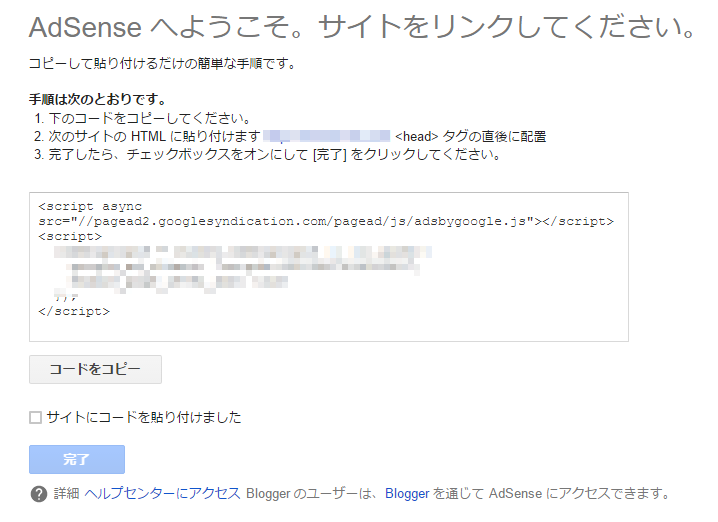
STINGER Plusの設定方法
- 外観>テーマの編集
- 編集するテーマを選択でSTINGERPLUS>選択ボタン
- テーマヘッダー (header.php)
- 下記にコードを挿入します。
<head prefix="og: http://ogp.me/ns# fb: http://ogp.me/ns/fb# article: http://ogp.me/ns/article#">
// ここに挿入
<meta charset="<?php bloginfo( 'charset' ); ?>" >
- ファイルを更新ボタン
子テーマにheader.phpをコピーして編集した場合、正しく動作しません。よく分からない方は上記手順のようにSTINGER Plusのファイルを更新が簡単だと思います。不安な場合はFTPソフトなどでバックアップを取っておきましょう。
無事貼り付けたらGoogle AdSence(Webサイト)で完了とすれば審査が開始します。審査中はGoogle AdSence(Webサイト)で審査中であるメッセージが表示されます。
通常1日以内とか表示されますが、私は3日ほど掛かりました。ただし、週末を挟んだため、営業日で1日なのかもしれません。
2次審査はAdSense プログラム ポリシーに違反していなければすんなり通過すると思われます。
「AdSense プログラム ポリシー」
いつまでも結果が届かない場合
貼り付けたコードは実はページ単位の広告というモバイル用のものです。恐らく広告が表示されてから審査開始と思われますので不安な場合はモバイルでサイトを1度表示してみると良いかもしれません。
審査完了後
審査完了後は<head>タグから審査時のコードを削除しても良いようです。そのままでもモバイル用ページ単位の広告として配信されますので設置したままでも問題ありません。
その際はGoogle AdSenceにログインして、広告の設定>コンテンツ>ページ単位の広告で配信設定を確認しておきましょう。


