Excel図形の位置ズレを解消!表と図形を正しくコピーする方法
Excelから表+図形を別のドキュメント(PowerPointなど)に貼り付ける際、表の範囲を選択してコピー、貼り付けのオプションで図を選択した場合に図形の位置がズレてしまう時の解決方法です。
- このテーブル+図形を
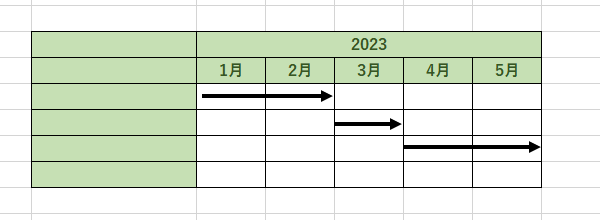
- 範囲選択してコピー
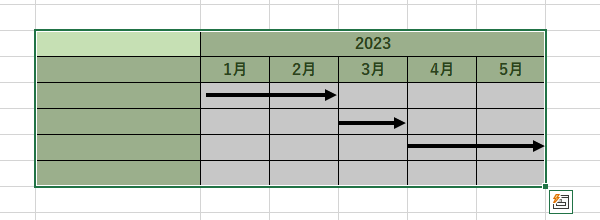
- PowerPointで右クリックメニューから貼り付けのオプション>図を選択
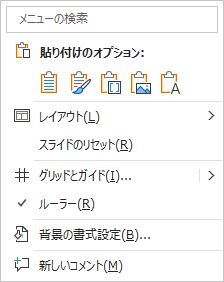
図として貼り付けた結果、次のように、図形(矢印)の位置がズレる時があります。
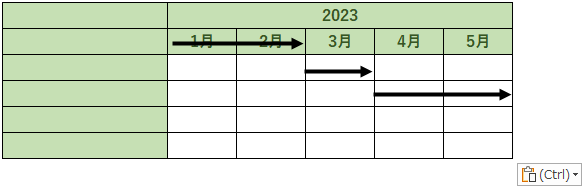
解決方法
- コピーしたい表の範囲を選択
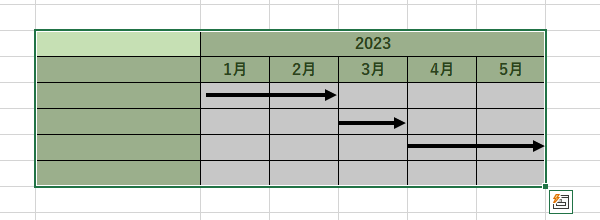
- ホーム
- コピー>図としてコピー
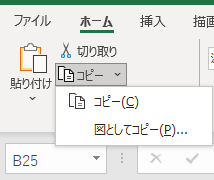
- 用紙に合わせるを選択し、OKボタン
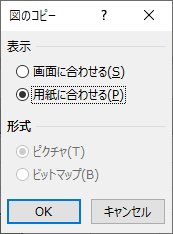
- PowerPointで右クリックメニューから貼り付けのオプション>図を選択
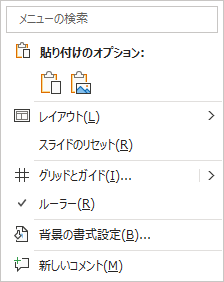
正しい位置に図形(矢印)が描かれました。
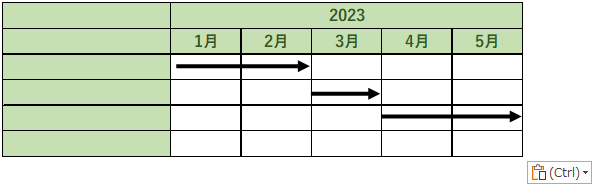
ただし、拡大率によって罫線などの太さが異なって見えるため、注意が必要です。

