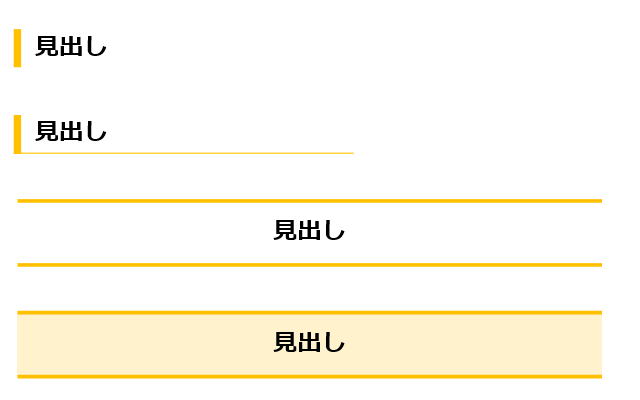パワーポイントで見出しをデザインする方法
Microsoft PowerPointで下のような見出しを作成する方法です。表を使って作成します。図形でもできますが、図形の場合はフォントサイズや文字の長さに合わせて再調整が必要になるため、表を使う方がお勧めです。
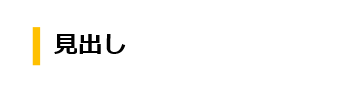
外観の作成
- 挿入>表ボタン
- 表 (1行 × 1列)選択
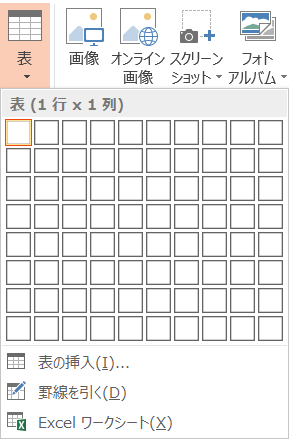
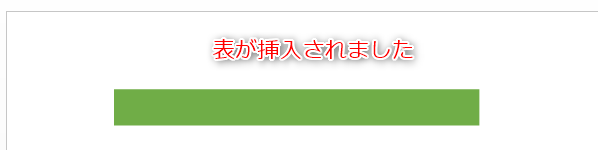
- 挿入された表を選択
- デザイン>罫線の太さとペンの色を選択
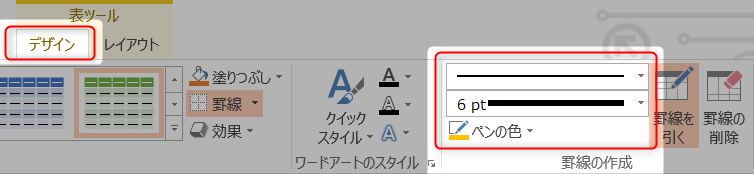
- デザイン>罫線ボタン>左罫線
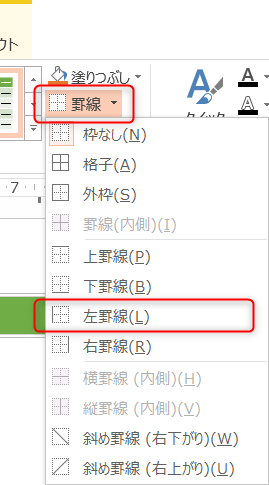
- デザイン>塗りつぶしボタン>塗りつぶしなし
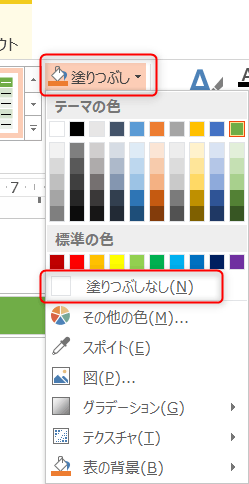
- ホーム>フォントを調整
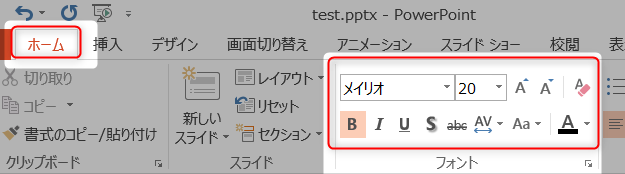
- ホーム>文字の配置ボタン>上下中央
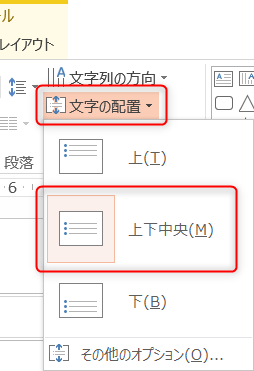
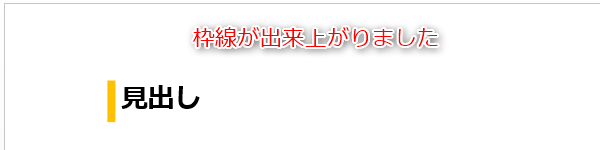
罫線と文字の間隔を調整する
文字の位置を余白を使って調整します。
- 表を右クリック>図形の書式設定
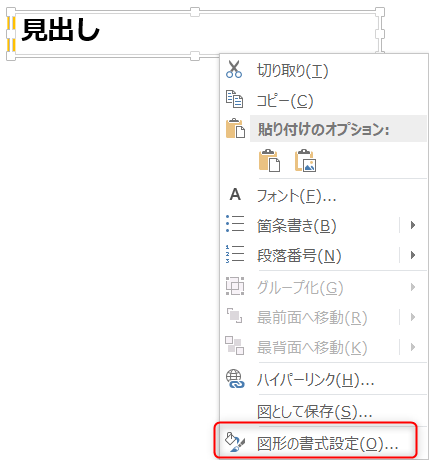
- サイズとプロパティボタン>テキストボックス>左余白を調整
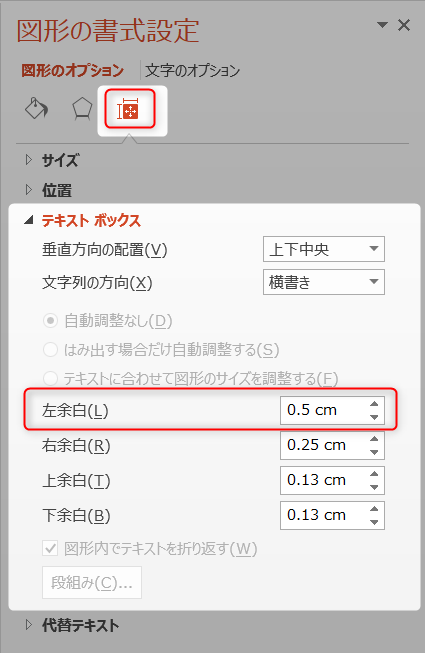 他の余白も自身のスタイルに合わせて調整します
他の余白も自身のスタイルに合わせて調整します
見出しの出来上がりです。
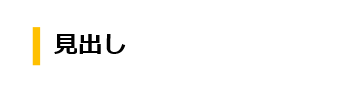
表で作った見出しのサンプル