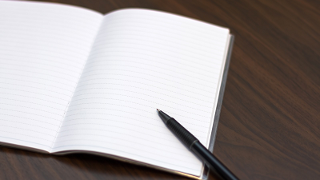STINGER Plusカスタマイズ覚え書き
自身が行ったSTINGER Plusのカスタマイズ内容です。
サイドバーのタイトル表示
デフォルトではサイドバーのタイトルが表示されません。タイトル表示したい場合は以下の変更を行います。
- 外観>テーマの編集
- 編集するテーマを選択でSTINGERPLUS>選択ボタン
- functions.php
- 以下の行を変更する
変更前
'before_title' => '<p style="display:none">',
変更後
'before_title' => '<p>',
- ファイルを更新ボタン
ヘッダ部分のメニューを非表示にする
デフォルトではヘッダ部分に固定ページへのリンクがメニューとして表示されてしまいますが、中には不要な方もいると思います。
固定ページ数を0にすれば表示を消せますが、固定ページを残したい場合は以下の方法で。
- STINGER 管理>ヘッダー画像とグローバルメニュー>PC用メインメニュー
- PC用メインメニューを表示しないにチェック
- ページ一番下にあるsaveボタン
投稿日時の表示フォーマット変更
投稿日時はデフォルトでは2016/01/01のように表示されます。
変更したい場合はテーマを編集します。
- 外観>テーマの編集
- 編集するテーマを選択でSTINGERPLUS>選択ボタン
- 個別投稿 (single.php)
- 下記、4行目の部分を変更します。
<div class="blogbox <?php st_hidden_class(); ?>">
<p><span class="kdate"><i class="fa fa-pencil" aria-hidden="true"></i>
<time class="entry-date date updated" datetime="<?php the_time(DATE_W3C); ?>">
<?php the_time( 'Y/m/d' ); ?>
</time>
<?php if ( $mtime = st_get_mtime( 'Y/m/d' ) ) {
echo ' <i class="fa fa-repeat"></i> ', $mtime;
} ?>
</span></p>
</div>
変更例
<div class="blogbox <?php st_hidden_class(); ?>">
<p><span class="kdate"><i class="fa fa-pencil" aria-hidden="true"></i>
<time class="entry-date date updated" datetime="<?php the_time(DATE_W3C); ?>">
<?php the_time( 'Y/m/d H:i' ); ?>
</time>
<?php if ( $mtime = st_get_mtime( 'Y/m/d' ) ) {
echo ' <i class="fa fa-repeat"></i> ', $mtime;
} ?>
</span></p>
</div>
- ファイルを更新ボタン
日付フォーマットの書き方は設定>一般の日付のフォーマット、時刻フォーマットを参考にしました。
一覧画面での"NO IMAGE"変更
アイキャッチ画像未設定記事のサムネイルとして表示されるNO IMAGE画像を変更する方法です。 一番簡単なFTPで画像ファイルをアップロードする方法になります。
FTPクライアントソフトでサーバーに接続し、
{WordPressインストールフォルダ}/wp-content/themes/stingerplus/images
にあるno-img.pngを好きな画像ファイルに変更。これだけです。
WordPressインストールフォルダ/themes/stingerplus-child/images
にアップロードすればよさそうですが、適用されませんでした。
フッターの"powered by STINGER"を消す
footer.phpを変更します。FTPなどで子テーマのフォルダにコピーしてから変更をお勧めします。ここでは子テーマのファイルを編集する手順を記載します。
親テーマのファイル
{WordPressインストールフォルダ}/wp-content/themes/stingerplus/footer.php
子テーマのファイル
{WordPressインストールフォルダ}/wp-content/themes/stingerplus-child/footer.php
- 外観>テーマの編集
- 編集するテーマを選択がstingerplus childなのを確認
- テーマフッター (footer.php)
- 以下の行を変更する
変更前
<p class="copy">Copyright©
変更後
<p>Copyright©
- ファイルを更新ボタン
フッターを画面いっぱいに広げる
footer.phpを変更します。こちらも子テーマのファイルを編集する手順です。
- 外観>テーマの編集
- 編集するテーマを選択がstingerplus childなのを確認
- テーマフッター (footer.php)
- 以下のように行を削除する
変更前
</footer>
</div>
<!-- /#wrapper -->
<!-- ページトップへ戻る -->
変更後
</footer>
<!-- ページトップへ戻る -->
- 以下のように行を追加する
変更前
<footer id="footer">
変更後
</div>
<!-- /#wrapper -->
<footer id="footer">
- ファイルを更新ボタン
テキストモードで入力時の自動改行をやめる
テキストモードで記事を書くと<br />や</p>を記述していないのに、テキストエディタ内で改行しただけでブラウザの表示が改行されてしまいます。
便利なのですが、自前でHTMLタグなどを入力している人にとっては迷惑だったります。ここではその解除方法を。
- 外観>テーマの編集
- 編集するテーマを選択がstingerplus childなのを確認
- テーマのための関数 (functions.php)
- 下記の6行目、7行目を追加する
<?php
if ( !defined( 'ABSPATH' ) ) {
exit;
}
remove_filter('the_content', 'wpautop');
remove_filter('the_excerpt', 'wpautop');
- ファイルを更新ボタン