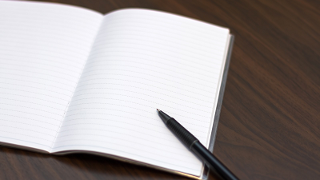CORESERVERへのWordPressインストール手順
格安で利用出来るレンタルサーバーCORESERVER(コアサーバー)。
WordPressのインストールも簡単になっています。
最近のレンタルサーバーでは、これが当然なんですかね?
以前、XREAを使用してたこともあり、VALUE-DOMAINのアカウントもあるため、CORESERVERの購入、WordPressのインストールを行いました。
ここでは、CORESERVERへのWordPressインストール手順をまとめておこうと思います。
2019.03.25 新コントロールパネルでの手順を記事にしました。
最新のコアサーバーへのWordPressインストール手順なお、本記事の手順は旧コンパネをクリックすることで利用可能です。
データベースの設定
- 契約したCORESERVERアカウントから、サーバー設定をクリック
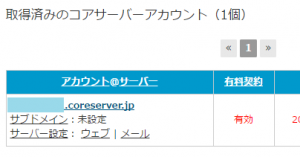
- 管理メニュー>データベース
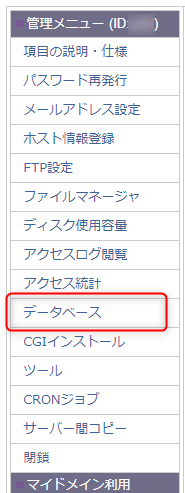
- MySQLの追加・編集で、任意のユーザー名、パスワードを入力
- 文字コードはUNICODEにします
- 作成ボタン
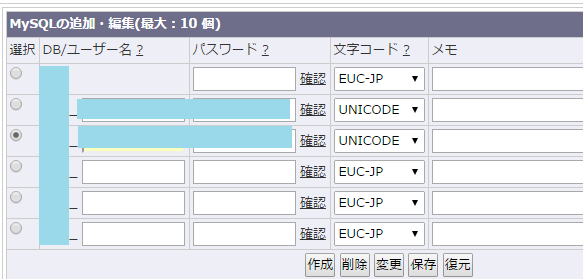
WordPressのインストール
- 管理メニュー>CGIインストール
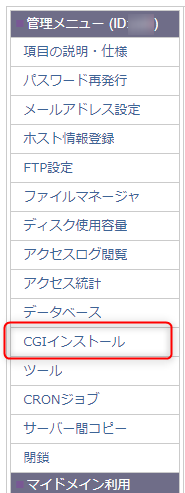
- WordPress 5.1 (ブログ/CMS)の設置場所・パスを入力
ここで入力した内容がhttp://設置場所になります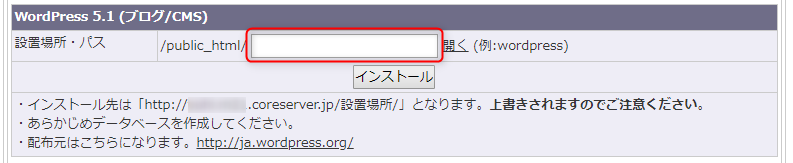 WordPress 5.1はCORESERVERのWordPressバージョンによって変わります
WordPress 5.1はCORESERVERのWordPressバージョンによって変わります - インストールボタン
- 暫くするとサーバーにWordPressがインストールされます
インストール状況は出てきませんが、FTPクライアントなどでインストール先フォルダを確認すれば、インストールされたかどうかが確認できます
WordPressの初期設定
設置場所・パス入力の開くをクリックするか、設置場所URLをブラウザで開くとインストールしたWordPressが表示されます。
この段階では何もないため設定を行います。
- 設定ファイルを作成するボタン
- さあはじめましょうボタン
- 作成したデータベース情報を入力します
データベース名はユーザー名と同じです
テーブル接頭辞は複数のWordPressで同じデータベースを利用する場合に設定します
WordPressを1つしか運用しないなら、デフォルトのままでOKです - インストール実行ボタン
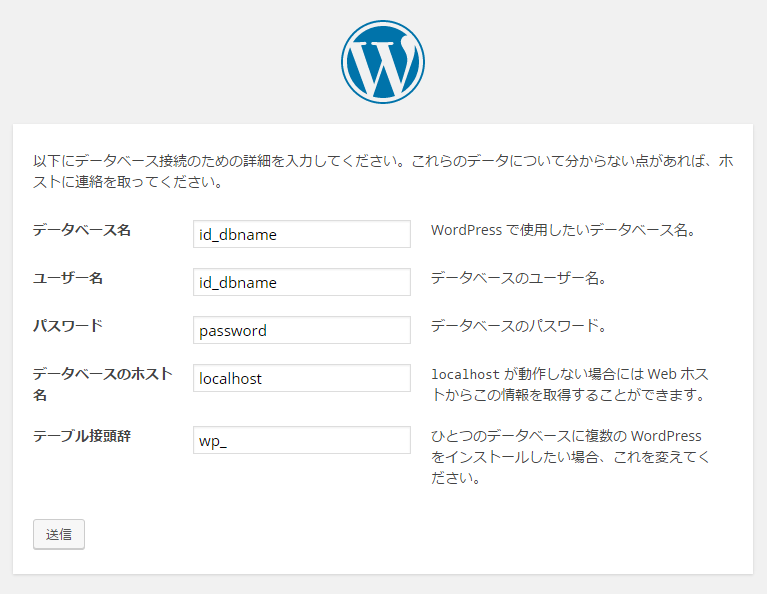
必要情報の入力
全て後で変更可能なので、決めていない場合は適当に入力してもOKです。
パスワードは強力が望ましいですね。
検索エンジンがサイトをインデックスしないようにするはチェックしません。
WordPressをインストールボタンを押します。
これでCORESERVERへのWordPressインストールは完了です。
スムーズに行けば30分も掛かりません。便利ですね!