最新のコアサーバーへのWordPressインストール手順
新コントロールパネルになり、以前の記事からコアサーバーへのWordPressインストール方法が変わっていたので、最新の手順です。
まず、コアサーバーの管理・購入から、新コントロールパネルをクリックして、新コントロールパネルを開きます。
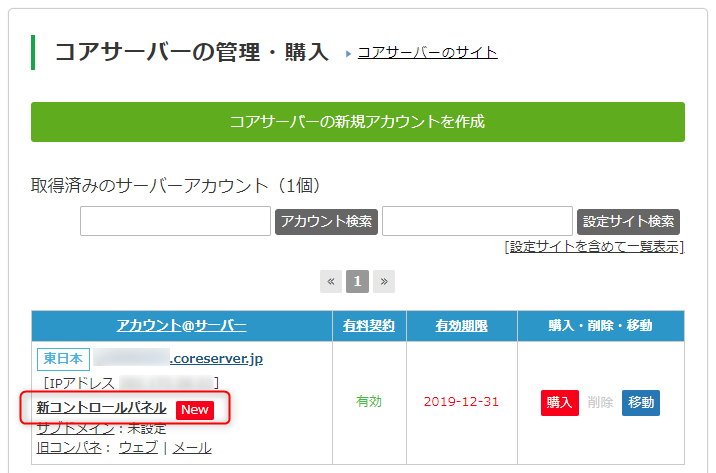
データベースの用意
- 画面左のメニューからデータベースをクリック
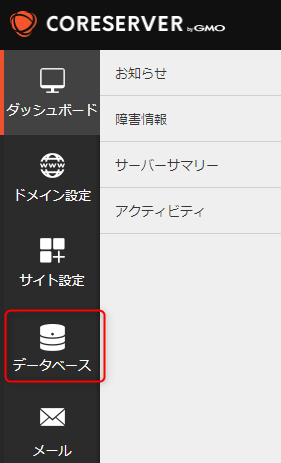
- MySQLになっていることを確認(なっていない場合はMySQLをクリック)
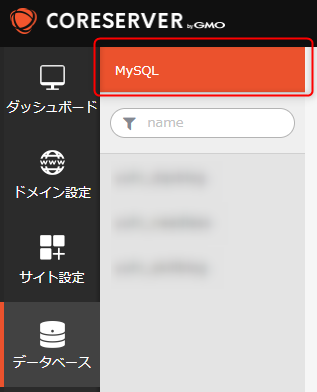
- データベースの新規作成ボタン
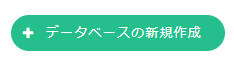
- データベースの新規作成画面で、任意のDB名、パスワードを入力します
文字コードはUTF-8にします
メモは任意です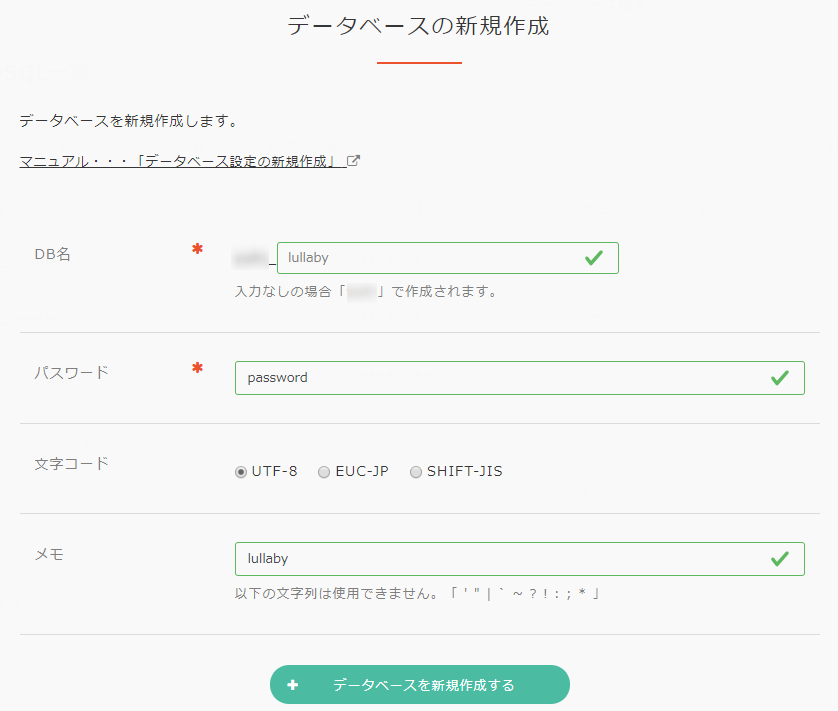
- データベースを新規作成するボタン
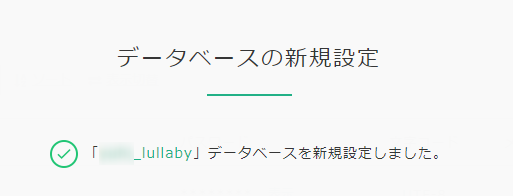
- MySQL一覧画面に設定したデータベースが追加されていれば完了です
ドメイン設定
- 画面左のメニューからドメイン設定をクリック
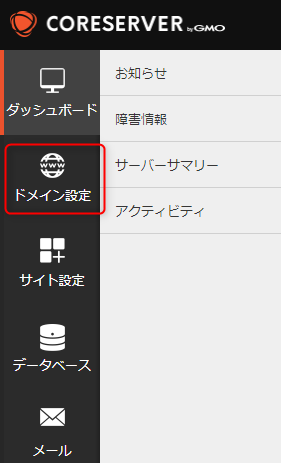
- ドメイン設定の新規作成ボタン
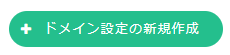
- ドメイン設定の新規設定画面で、ドメイン名(下記サンプルはサブドメイン)を入力
オプションのAレコードのチェックを行うにチェック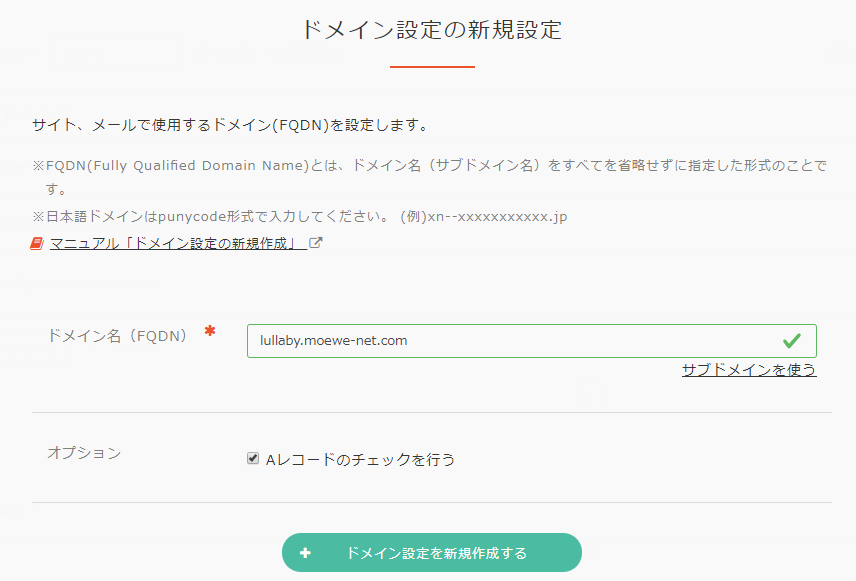
- ドメイン設定を新規作成するボタン
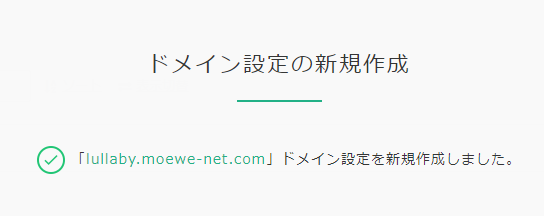
- ドメイン一覧画面に設定したドメインが追加されていれば完了です
サイト設定
- 画面左のメニューからサイト設定をクリック
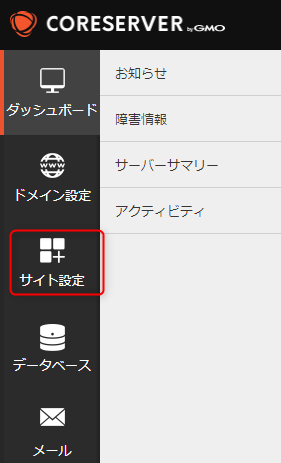
- サイト設定の新規作成ボタン
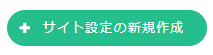
- サイト設定の新規設定画面で項目を入力します
ドメイン名は先程作成したドメインを選択します SSL・PHPはサイトの用途に合わせて選択します(決まってなければ無料SSL、PHPは最新にします)
その他はデフォルトでも問題ありません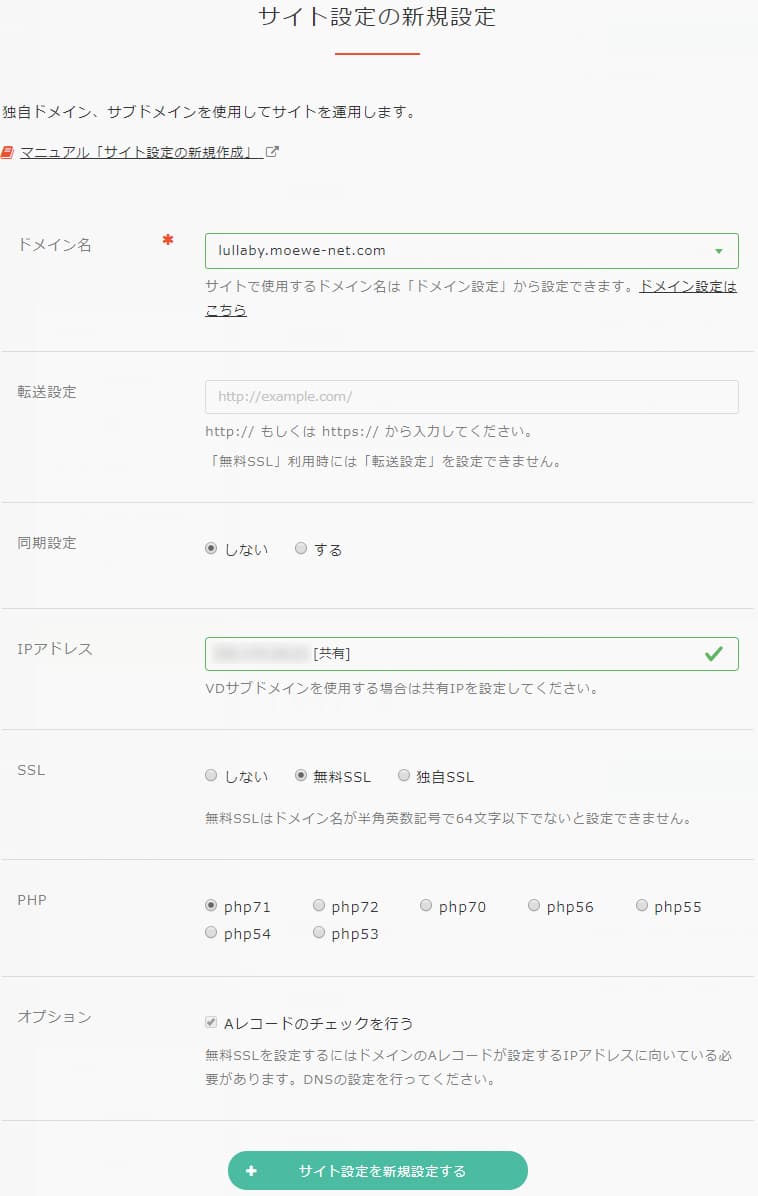
- サイト設定を新規設定するボタン
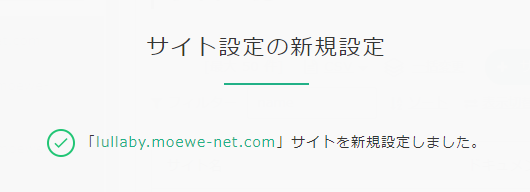
- サイト一覧画面に設定したサイトが追加されていれば完了です
WordPressのインストール
- 画面左のメニューからサイト設定をクリック
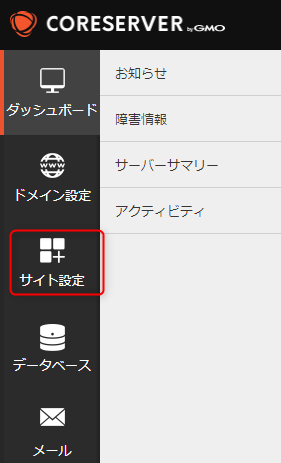
- サイト名の右下矢印をクリック
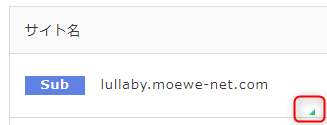
- 画面を下にスクロールしていき、ツール>CMSインストール
- WordPress 5.1をクリック(WordPress 5.1 は2019.03.24時点)
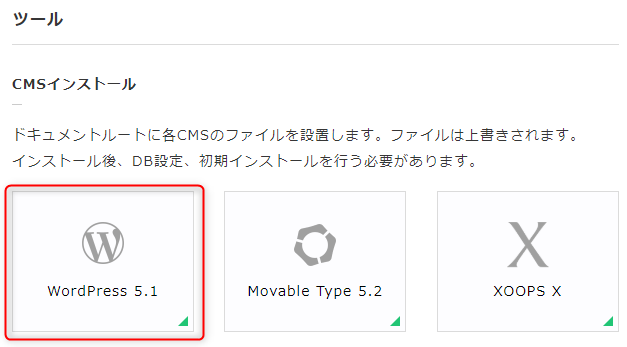
- インストールとパスを確認し、CMSインストールボタン
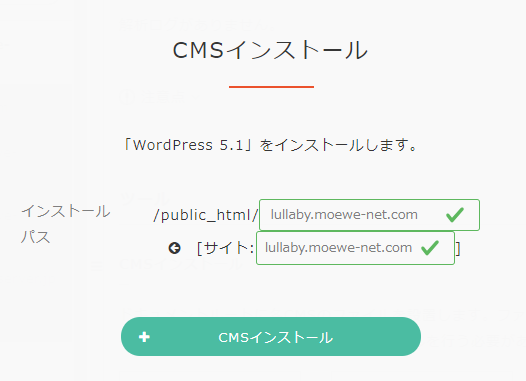
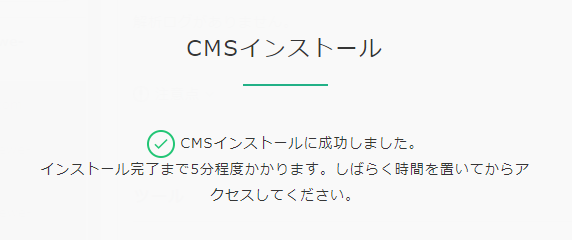
- ここまででコアサーバーはログアウトしても大丈夫です
暫くしてURLにアクセスし、WordPressが表示されればインストール完了です
WordPressの初期設定
WordPressをインストールしたURLに初回アクセス時、下記の画面が表示されます。
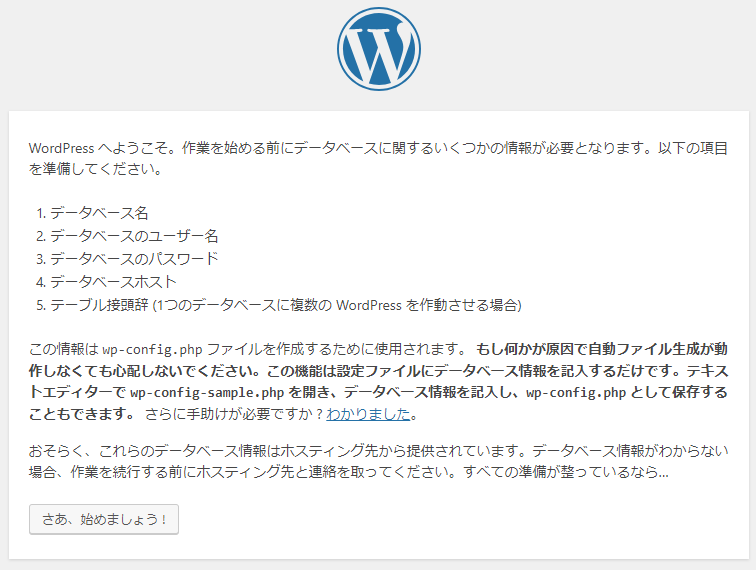
- さあ、始めましょう!ボタン
- 作成したデータベース情報を入力します
データベース名はユーザー名と同じです テーブル接頭辞は複数のWordPressで同じデータベースを利用する場合に設定します
WordPressを1つしか運用しないなら、デフォルトのままでOKです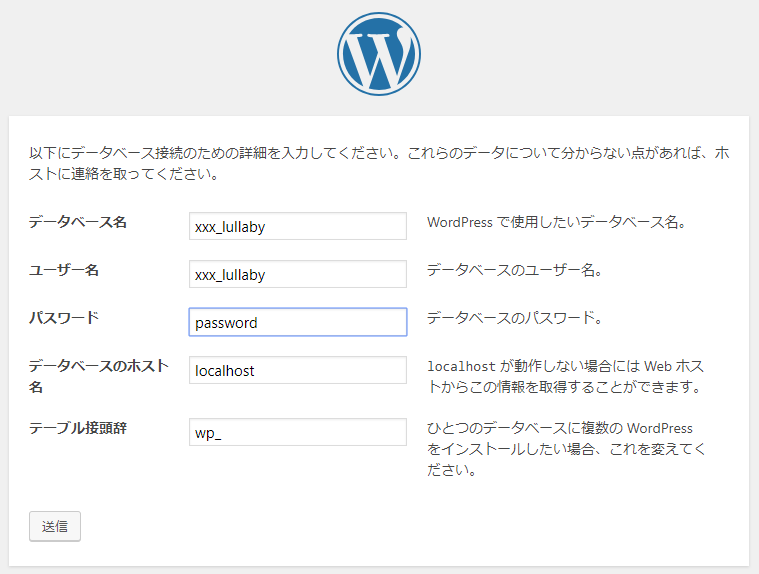
- 送信ボタン
- データベース情報が正しければ、下記の画面が表示されます
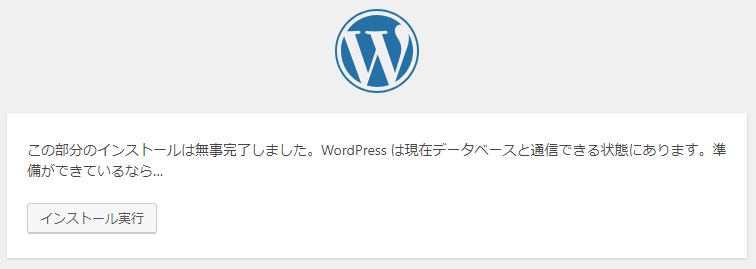 インストール実行ボタン
インストール実行ボタン - 後から変更可能な項目です
パスワードはしっかり設定しましょう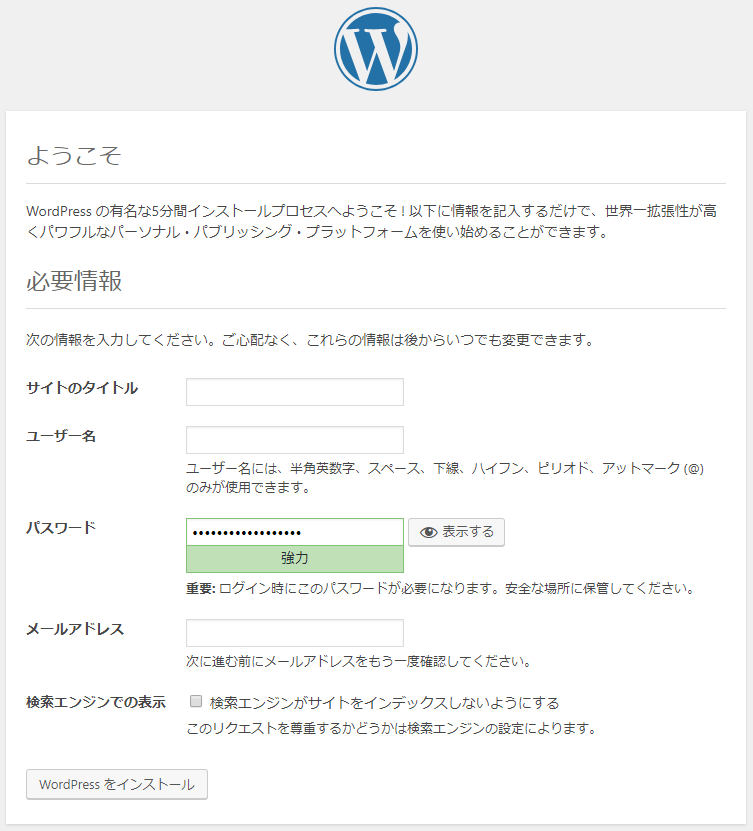
- WordPressをインストールボタン
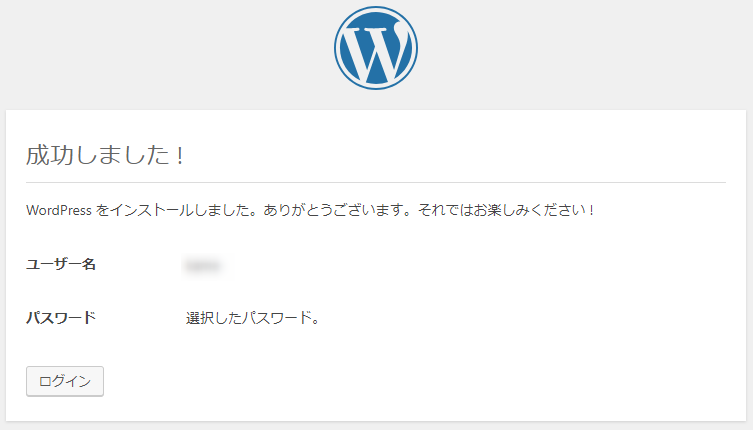
- 設定したユーザー名・パスワードでWordPressにログインできれば完了です
