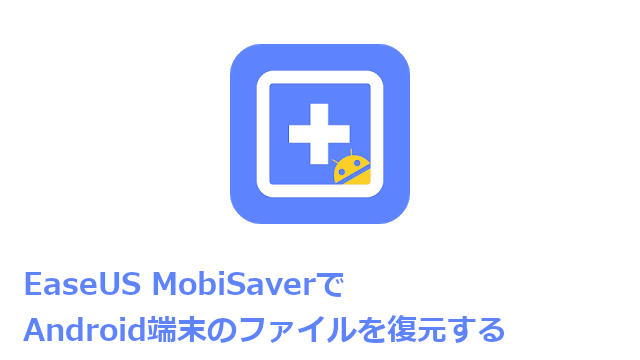EaseUS MobiSaverでAndroid端末のファイルを復元する
本記事はAndroidアプリEaseUS MobiSaverのレビューになります。
レビュー用端末はHuawei P10 liteです。
使用方法
まずは使用方法についてです。
- アプリを起動します
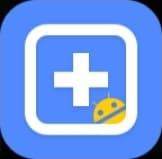
- 最初にこのような画面が表示されます
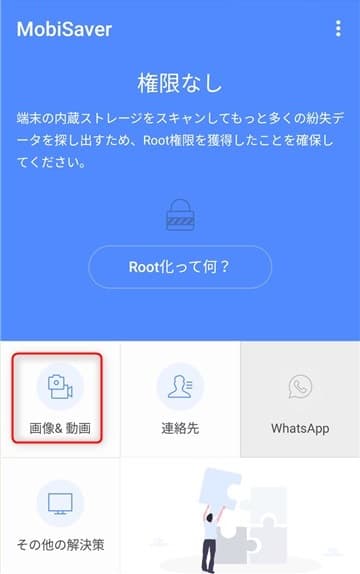 今回は画像を復元してみます
今回は画像を復元してみます - 画像&動画をタップ
- 以下のようにズラーっと端末及びSDにある画像が表示されます
ファイルのスキャンも高速です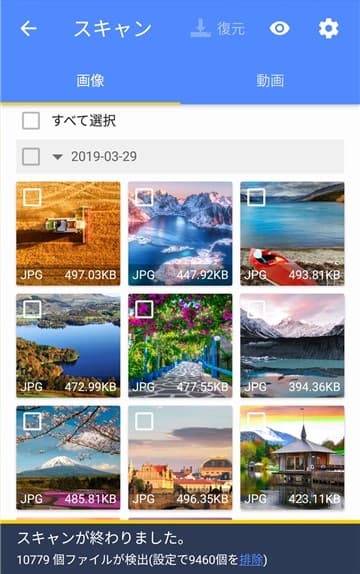
- 復元したい画像を選択して、復元ボタンを押せば復元できます
- 黄色いカートマークが付いている画像は有償版でのみ復元可能な形式です
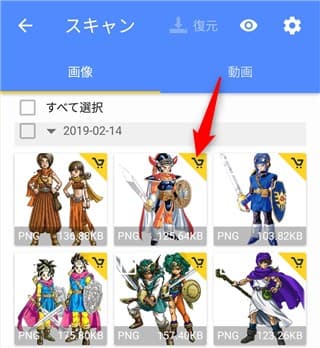
- 購入するとこのようにカートマークが消えます
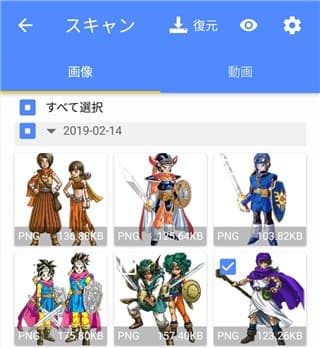
実際に復元した画像が以下です。復元画像はmobisaverフォルダに格納されます。スキャン画面のViewアイコンからも参照できます。
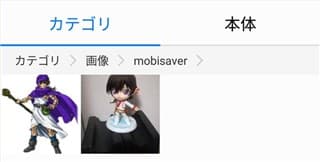
スキャン設定
スキャン結果は以下のように拡張子や日付、ファイルサイズなどで絞り込みが可能です。
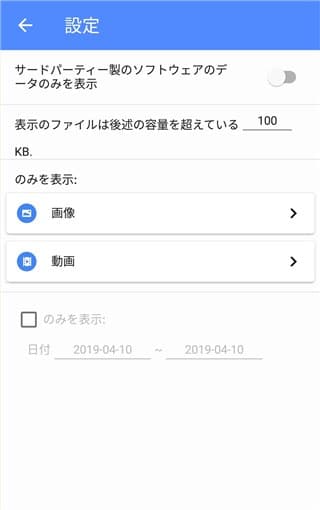
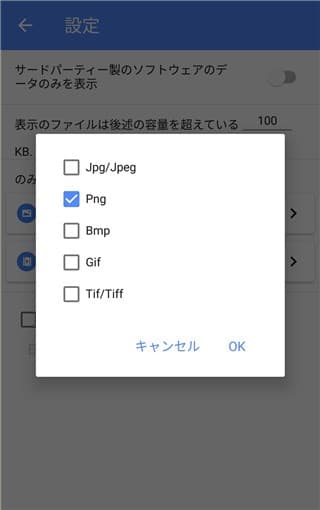
評価
まず、Huawei P10 liteでは削除したファイルがスキャン結果に表示されず、復元作業が行えませんでした。なので評価値を付けれません。
後述のルート化を行えばスキャン結果に表示されるのかもしれませんが、一般ユーザー向けではありません。
ただし、持っていないファイル(おそらく何らかのキャッシュ、上記のドラクエ画像など)を復元できたので、復元するという機能は問題ないと思います。
なお、画像ファイルの削除方法は以下です。
- ギャラリーなどの画像ビューワーから削除
- PCに接続して削除
以下は使用感のレビューとなります。
スキャン画面
スキャン結果には本体・SD問わずデータが表示されるので、見つけにくいです。また、紛失していない画像も表示されます。
Google Playのスクリーンショットでは削除済みアイテムのみを表示するフィルタリング設定があり、説明にも
画像とビデオの場合:四つのオプション-削除されたファイルだけを表示、ファイルのサイズ、形式及び日付で特定することができます。
とありますが、私がダウンロードしたバージョンでは該当する設定がありませんでした。このため紛失していないファイルを復元するという意味のないアプリになっていました。
- 「紛失していない画像も表示されます」と書きましたが、表示されない画像もありました
- 元あったフォルダパスが参照できれば便利だなと思いました
- LINEなどの広告画像が出てくるのは不要だなと思いました
連絡先の復元
ルート化していないと復元できない旨が表示されたため検証していません。
まとめ
別のAndroidタブレットでも試しましたが、削除ファイルがスキャンに出ない等、Huawei P10 liteと同じ動作でした。
実際にルート化してどこまで使えるかは検証していません。日本ではルート化=メーカー・キャリア保証対象外となることが多いです。そうなるとハードルが高いですね。
レビュー記事を依頼されながら、使えないとなってしまいました。申し訳ないです。Google Playの評価を見ると復元できた端末もあるようなので、今後のバージョンアップに注目・期待したいと思います。