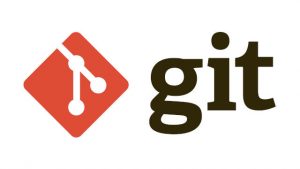TortoiseSVNからTortoiseGitへの移行メモ
これまでローカルのソース管理にTortoiseSVNを使っていましたが、TortoiseGitに移行することにしました。
今回はその時の覚え書きです。環境はWindowsです。
Git for Windowsのインストール
まず、Git for Windows(msysgit)をインストールします。
ダウンロード
- git for windowsにアクセス
- Downloadボタン
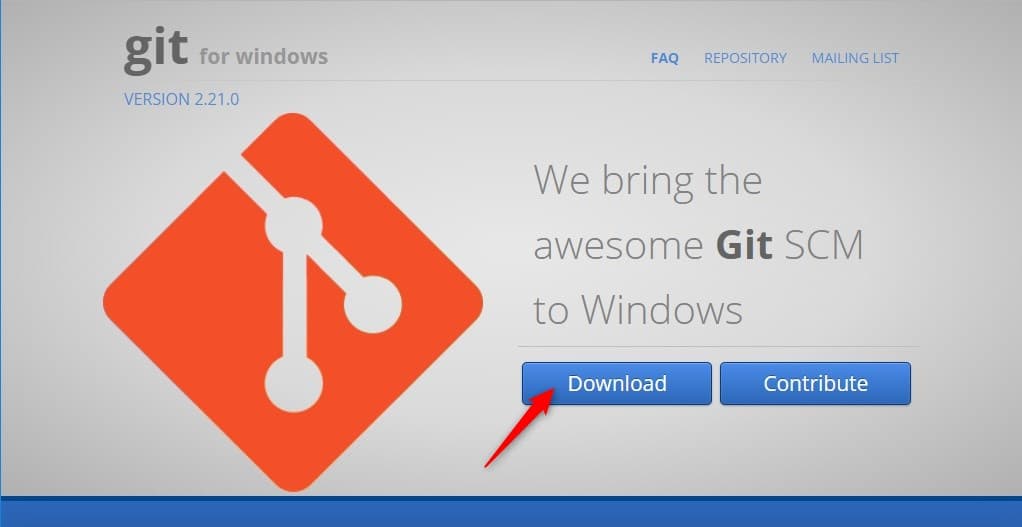
インストール
- ダウンロードしたファイルをダブルクリックしてインストールを開始

- Nextボタン
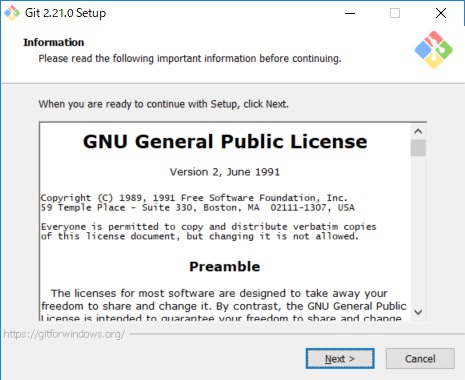
- 任意のインストールフォルダを指定してNextボタン
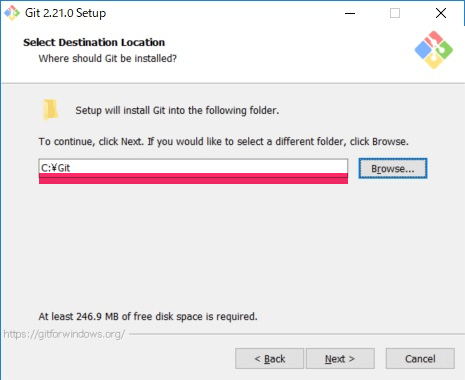
- インストールしたいコンポーネントを選択してNextボタン
よく分からない場合はデフォルトで構いません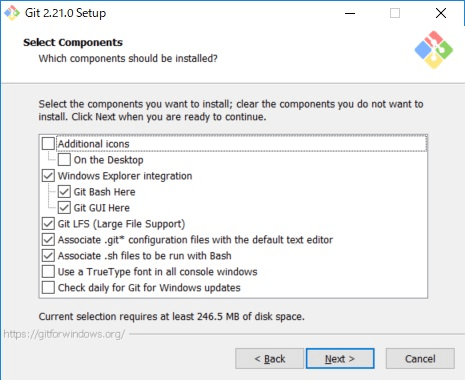
- スタートメニューを作成するかどうか設定してNextボタン
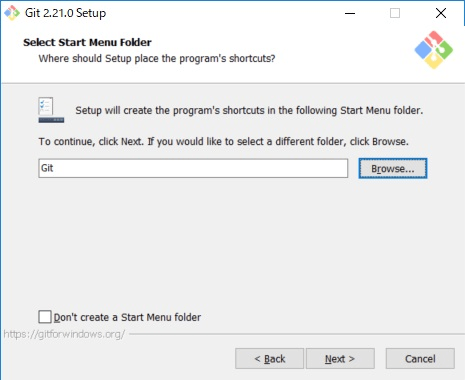
- デフォルトで使用するエディタを設定してNextボタン
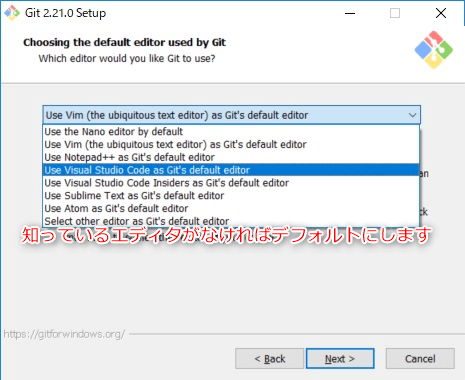
- Pathを設定する範囲を選択してNextボタン
通常はGet from command line and also from 3rd-party softwareを選択するようですが、私はUse Get from Git Bash onlyにしています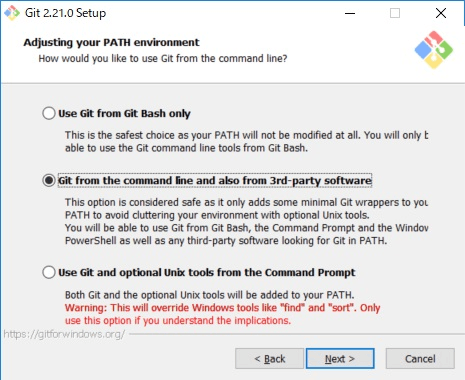
- Use the OpenSSL Libraryを選択してNextボタン
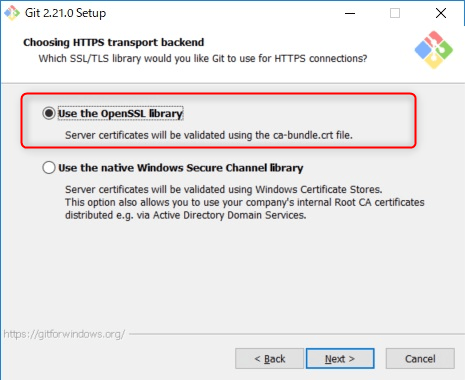
- チェックアウト時に改行コードを変換するかどうか
Checkout as-is, commit as-is(変換しない)を選択してNextボタン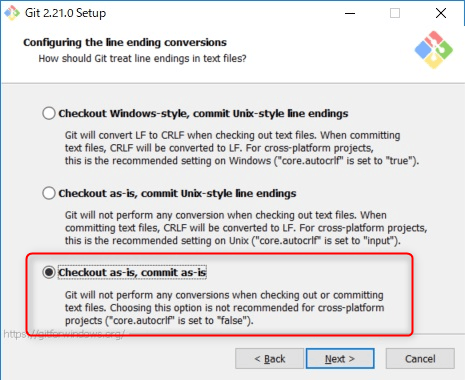
- Use MinTTYを選択してNextボタン
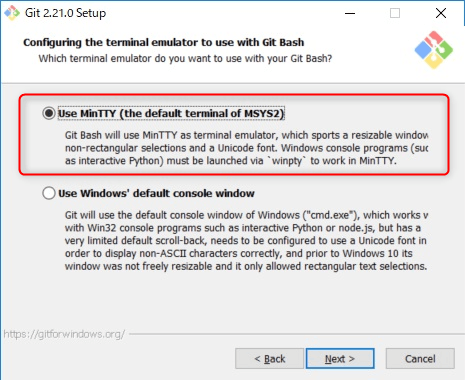
- その他設定は変更せずにInstallボタン
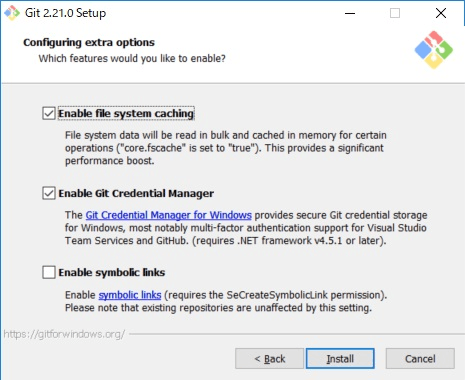
- Finishボタン
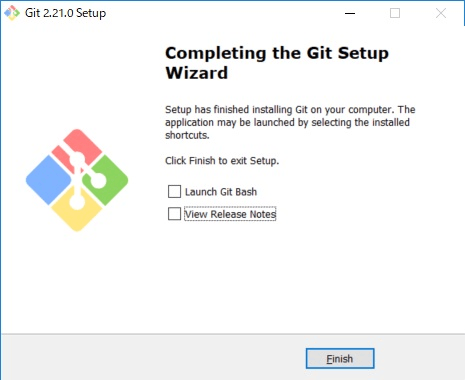
SVNのリポジトリをGitリポジトリとして登録する
TortoiseGit のインストール
次にTortoiseGitをインストールします。
ダウンロード
- TortoiseGitにアクセス
- Downloadボタン
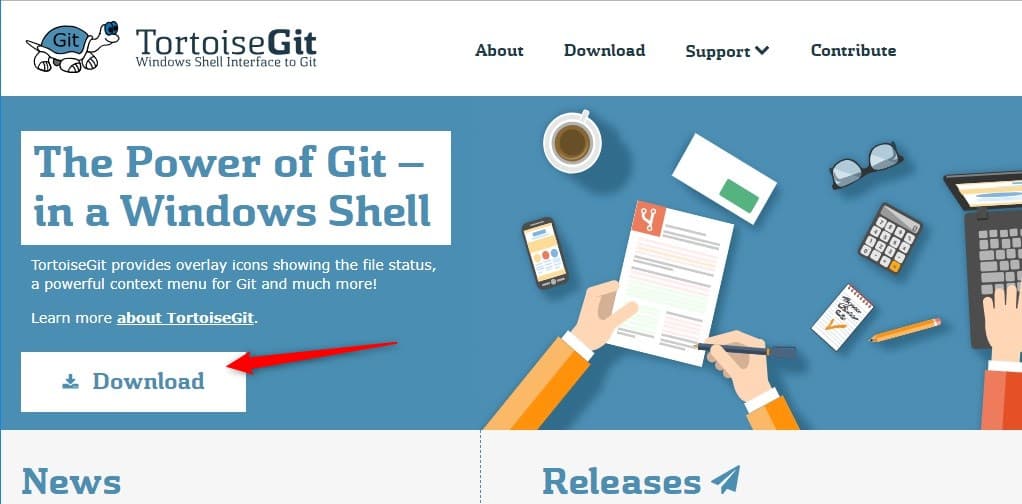
- Downloadページより対象のインストーラーとLanguage Packをダウンロード
インストール
- ダウンロードしたファイルをダブルクリックしてインストールを開始
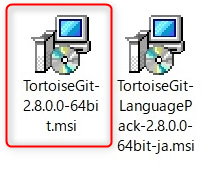
- Nextボタン
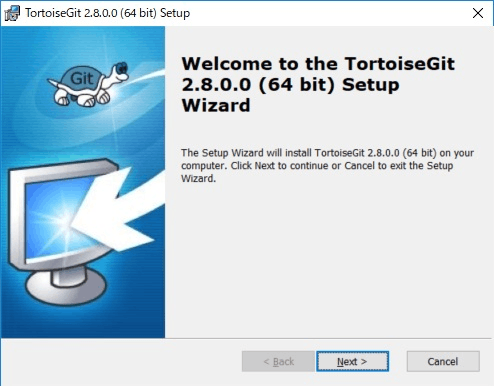
- Nextボタン
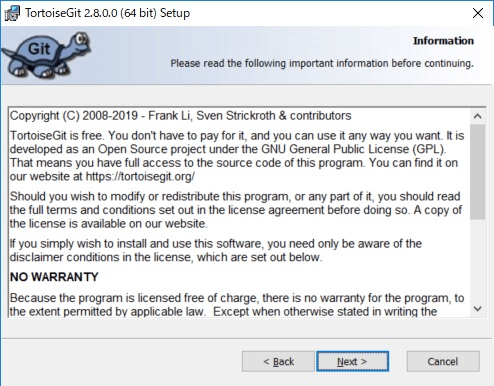
- SSHの設定、ここではそのままでNextボタン
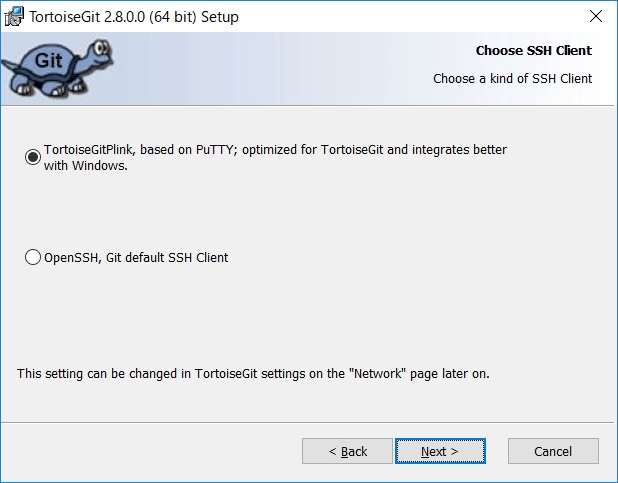
- インストールするコンポーネントとインストール場所を指定してNextボタン
よく分からない場合はデフォルトで構いません
私は以下を変更- 32-bit TortoiseGit Shell-ExtensionをOFF
- Crash ReporterをOFF
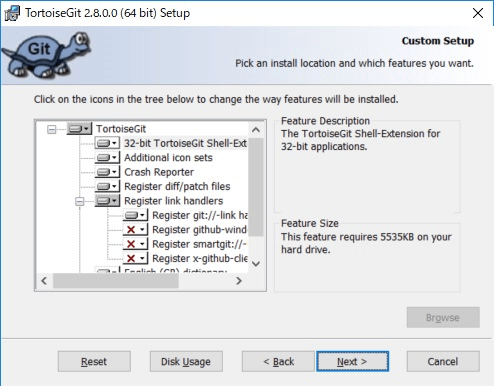
- Installボタン
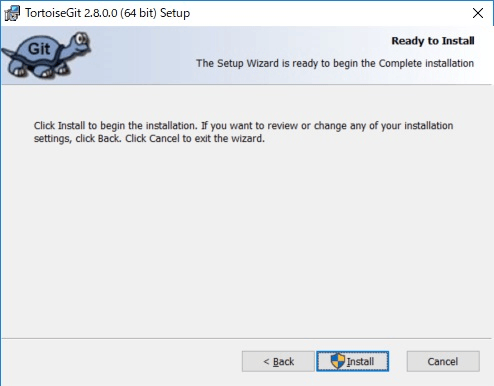
- Run first start wizardにチェックをしてFinishボタン
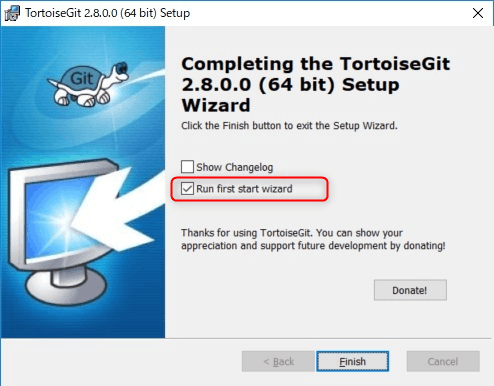
- LanguageをEnglishにして次へボタン
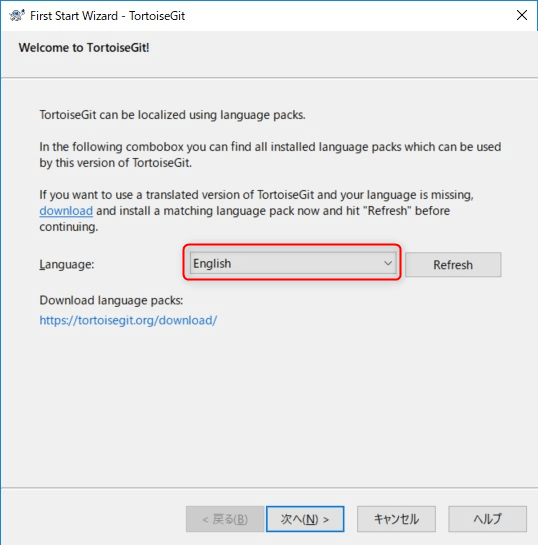
- 次へボタン
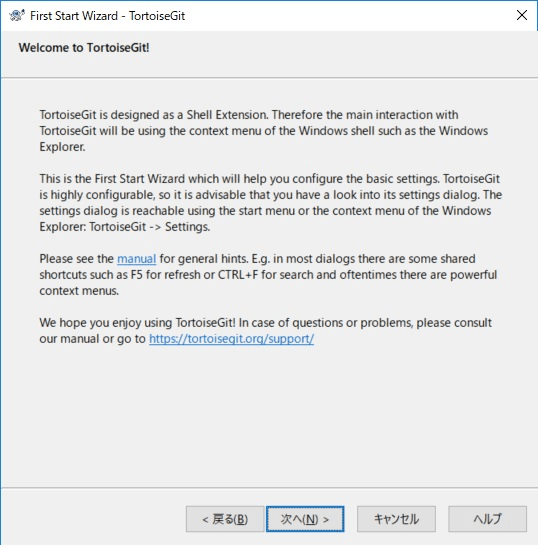
- インストール済みのGit.exeの場所を設定して次へボタン
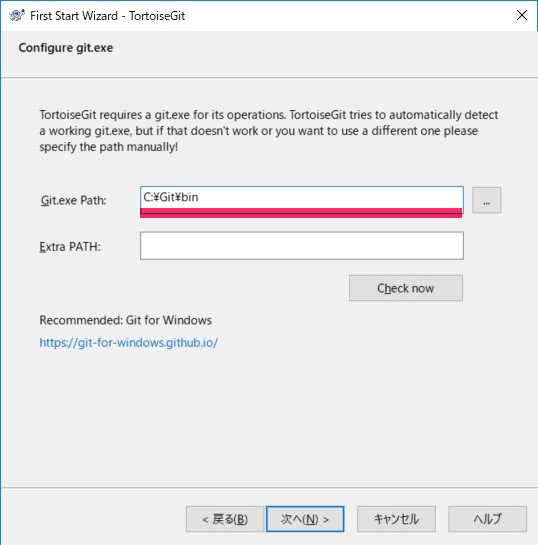
- NameとEmailを入力して次へボタン
後から設定も可能なので空白にする場合は、Don't store these settings now.にチェックして次へボタン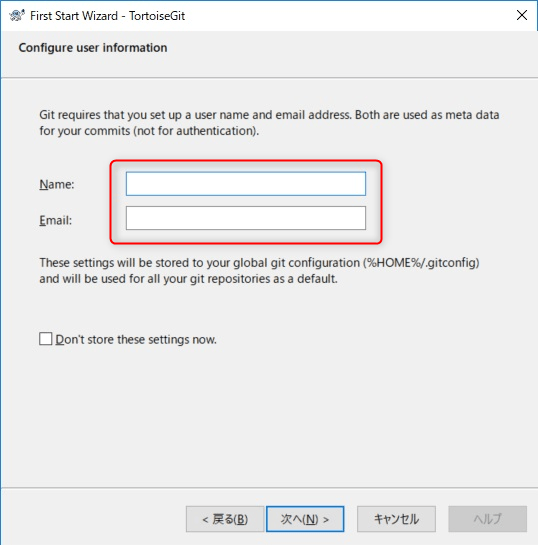
- ひとまずそのままで完了ボタン
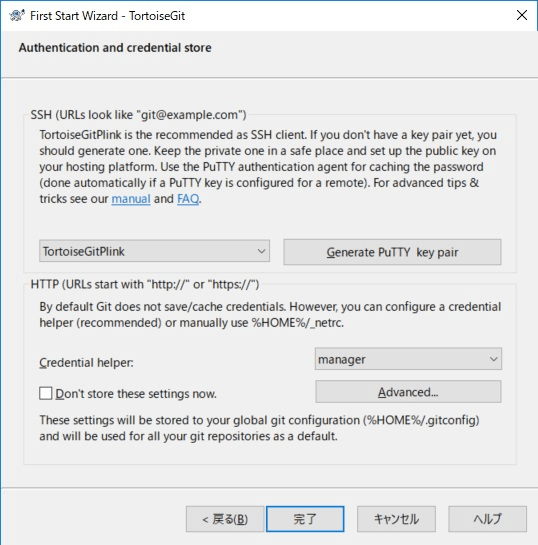
Language Pack をインストールして TortoiseGit を日本語化する
- ダウンロードしたLanguage Packファイルをダブルクリックしてインストールを開始
表示に従うだけでインストールできます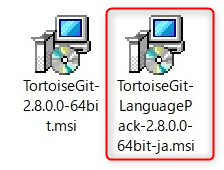
- エクスプローラーから任意の場所を右クリック
- TortoiseGit>Settings
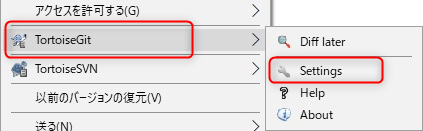
- General>Language
日本語を選択してOKボタン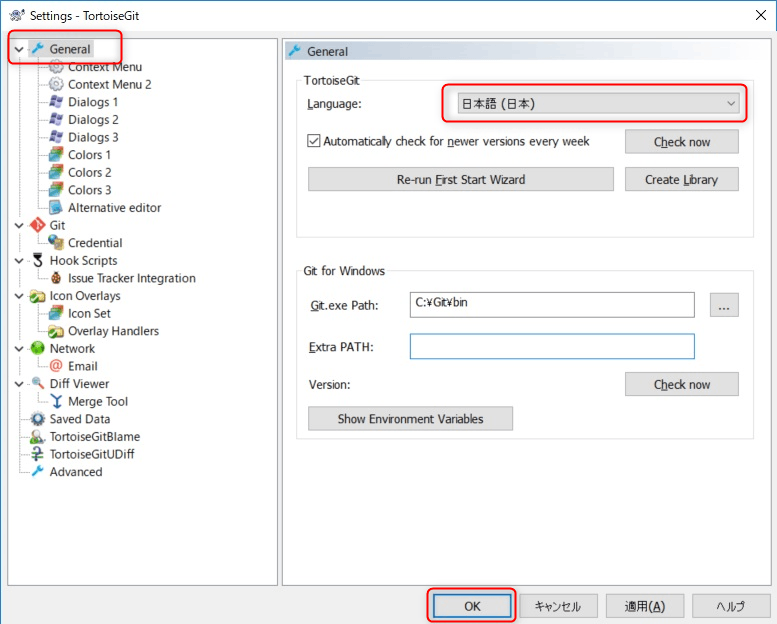
ユーザー設定
コミットするために必要です。
- TortoiseGit>設定
- Git>設定のでどころ
グローバルを選択 - ユーザー情報で以下を入力します。
- 名前
- メール
- OKボタン
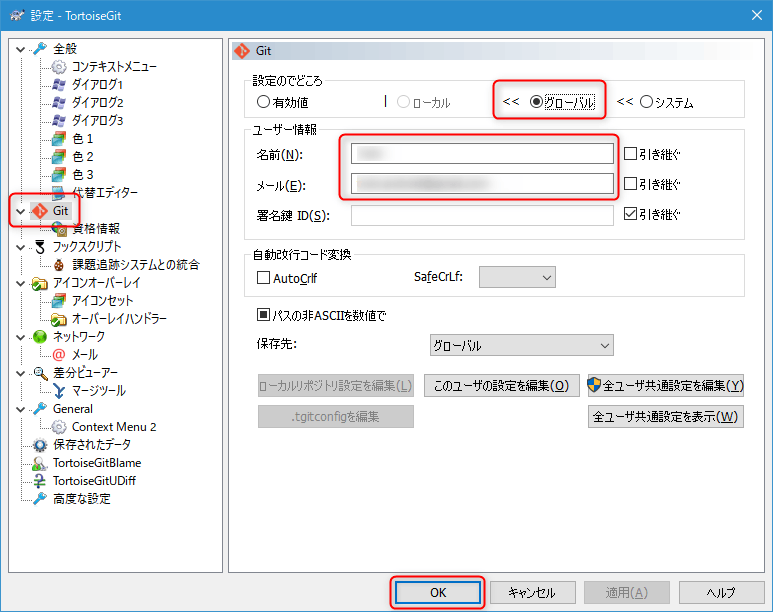
設定のでどころの値について
| 設定値 | 内容 |
|---|---|
| システム | 全ユーザ共通 |
| グローバル | ユーザ |
| ローカル | このリポジトリのみ |
リポジトリの作成
中央リポジトリの作成
- エクスプローラーでリポジトリとしたいフォルダを開いて右クリック
- Git ここにリポジトリを作成
- Bare を生成をチェック
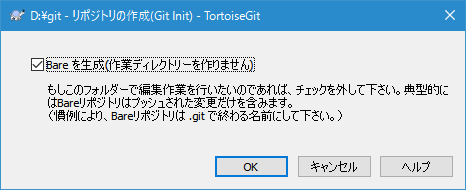
ここで言う中央リポジトリとはSVNのリポジトリのように共有して取得・変更を行うリポジトリと思ってください。
作業リポジトリ(ローカルリポジトリ)の作成
- 任意のフォルダで右クリック
- Git クローン
- URL 中央リポジトリのディレクトリ
- ディレクトリ 作業リポジトリとするディレクトリ
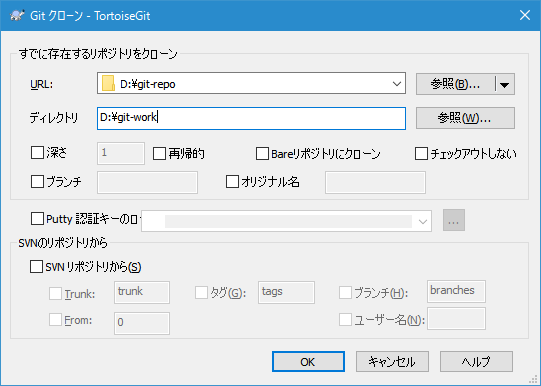
作業リポジトリの内容を中央リポジトリに登録
ここではサブディレクトリを1つ追加する例です。Gitでは空ディレクトリをそのまま追加できないため、サブディレクトリにファイルを1つ用意しておきます。
作業リポジトリのコミット
- 作業リポジトリ配下にディレクトリ(cs-prj)を作成
- cs-prj配下にreadme.txtを作成
- 作成したディレクトリ(cs-prj)を右クリック
- TortoiseGit>追加
- readme.txt をチェック>OKボタン
- 作業用リポジトリのフォルダを右クリック
- Git コミット -> "master"
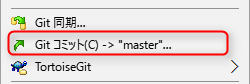
- メッセージを入力してコミットボタン
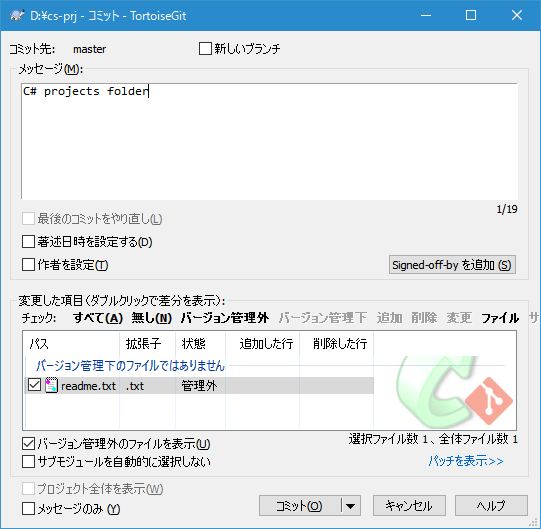
作業リポジトリを中央リポジトリへプッシュ
- 作業用リポジトリのフォルダを右クリック
- TortoiseGit>プッシュ
- OKボタン
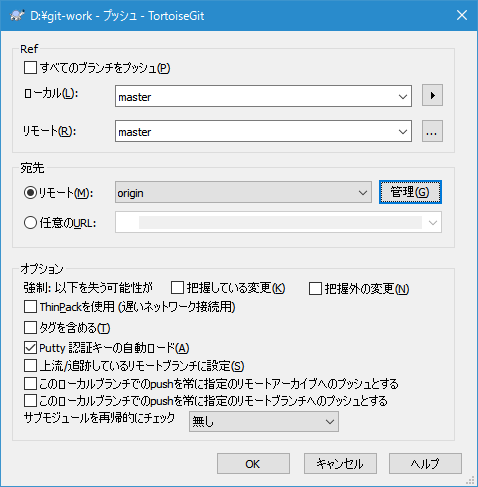
SVN のリポジトリを Git に移行する
今回、一番やりたかったことになります。
SVN のリポジトリをクローン
- 任意のフォルダで右クリック
- Git クローン
- svn リポジトリからをチェック
今回やりたかったローカル利用のSVN リポジトリからの場合は少しコツが必要でした。
SVNだとfile:///D:/のようなドライブ文字になっていると思います。ここでドライブ文字から":"を削除する必要があります。
上記だとfile:///D/になります。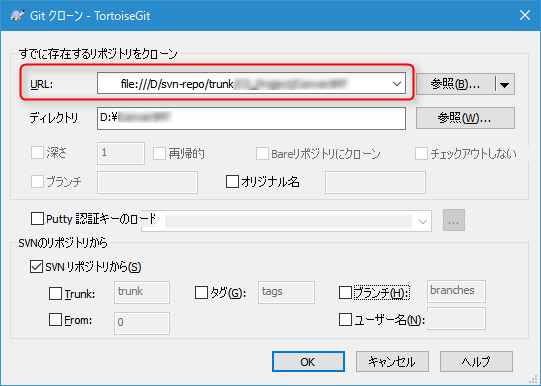
SVN のクローンを Git にプッシュ
あらかじめ、中央リポジトリ(Bare)を作成しておきます。
- SVNをクローンしたフォルダで右クリック
- TortoiseGit>プッシュ
- 宛先の管理ボタンをクリック
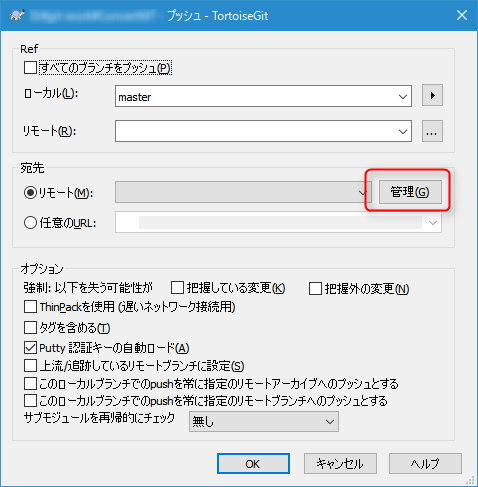
- Git>リモート>URL:にあらかじめ作成しておいた中央リポジトリを指定
- OKボタン
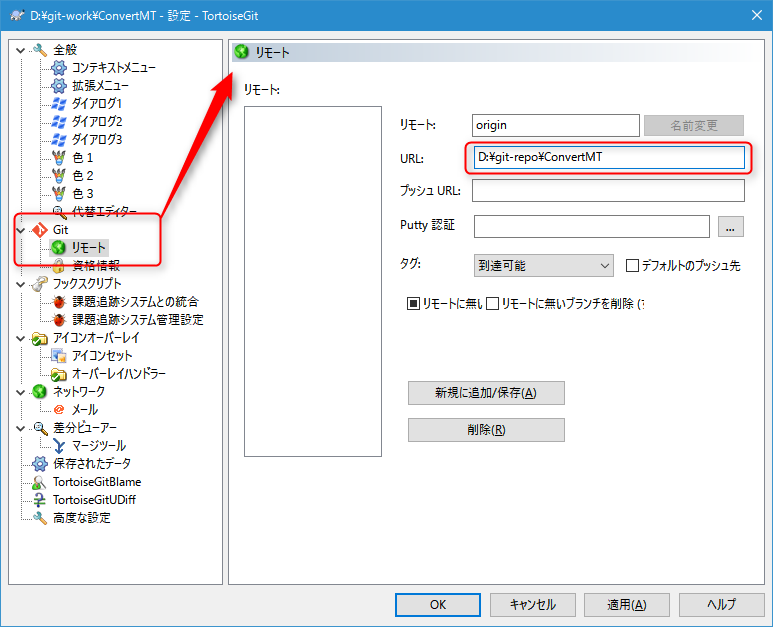
- デフォルトだとリモートにoriginが設定されます
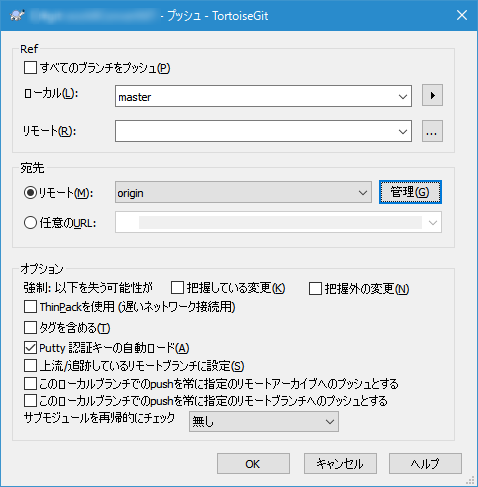
- OKボタン
これでSVNのログもそのままGitに移行できました。