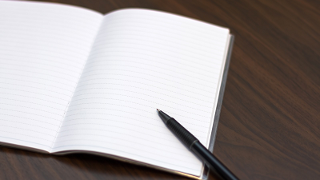Mini Tool Power Data Recovery 12を使ったSDカードのデータ復元方法
Mini Tool Power Data Recoveryは、シンプルで使いやすいインターフェースを提供し、データ復元の成功率が高いため、SDカードの故障やデータ消失に悩んでいる方にとって有力な選択肢です。
本サイトでは以前、Mini Tool Power Data Recovery 無料版 v8.1を使ってSDカードのデータを復元する方法を紹介しました。しかし、無料版のMini Tool Power Data Recoveryには、データ復元に制限があります。
今回は、Mini Tool Power Data Recovery 12を使用して、アクションカメラで使用していた読み込み不能なSDカードのデータを復元する手順を詳しく解説します。
今回使用したバージョン
- Mini Tool Power Data Recovery 12 個人アルティメット版
インストール手順
- 公式サイトの「ダウンロード」から「Power Data Recovery 12 無料版」をダウンロードする
- ダウンロードした「pdr-free-online.exe」を実行する
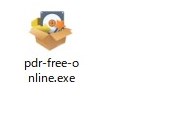
- 今すぐインストールボタンを押下して、インストールを開始する
インストール先などを変更したい場合は、事前にカスタムインストールから設定する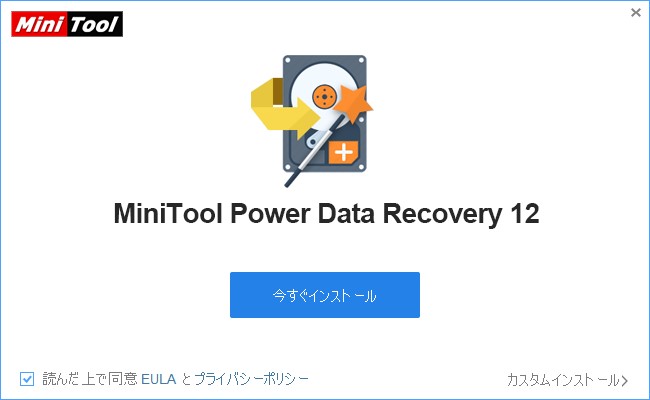
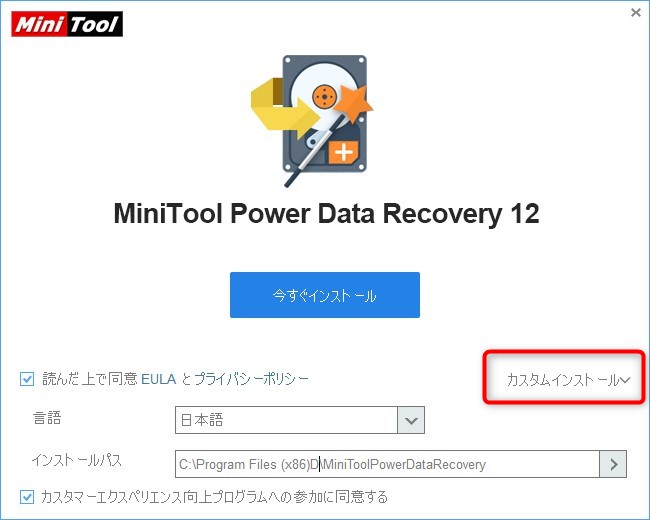
- インストール前に警告が表示される
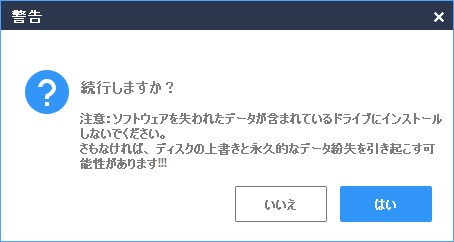
Power Data Recoveryを使用する際、必ず復元するディスクとは異なるディスクにソフトウェアをインストールしてください。
今回の例ではSDカードのデータ復元であるため、問題ありませんが、ハードディスクなどのデータ復元を行う際には特に注意が必要です。誤って復元対象のディスクにインストールすると、失われたデータに上書きされ、復元が困難になります。 - インストールが完了すると次の画面が表示される
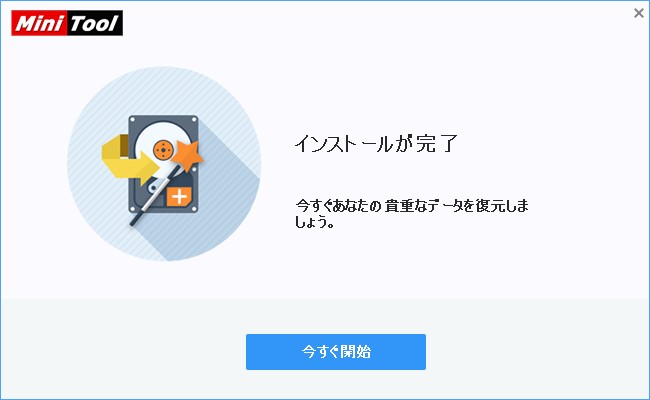
有償版にアップグレードする場合は、Power Data Recovery起動後、右上メニューの今すぐアップグレードからライセンスを有効にしてください。
復元手順
Power Data Recoveryを起動すると現在接続されているすべてのデバイスが一覧で表示されます。破損しているSDカードも、USB経由で接続し、正しく認識されています。これにより、復元対象のデバイスを簡単に選択し、データ復旧プロセスを開始することができます。
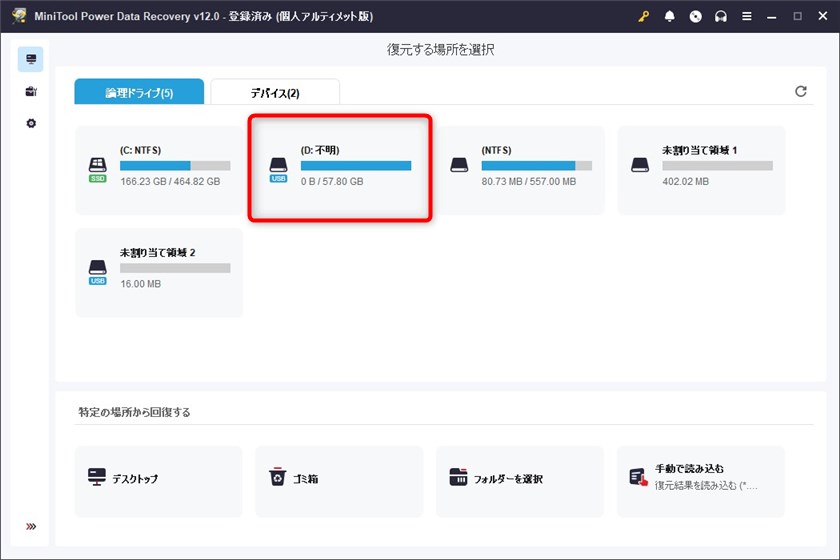
- デバイスタブを選択する
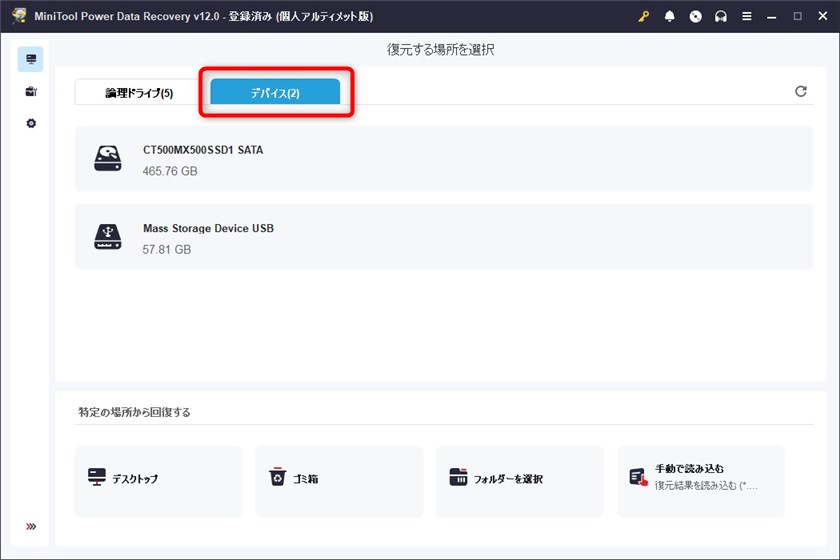
- 復元対象のストレージを選択すると、スキャンボタンが表示される
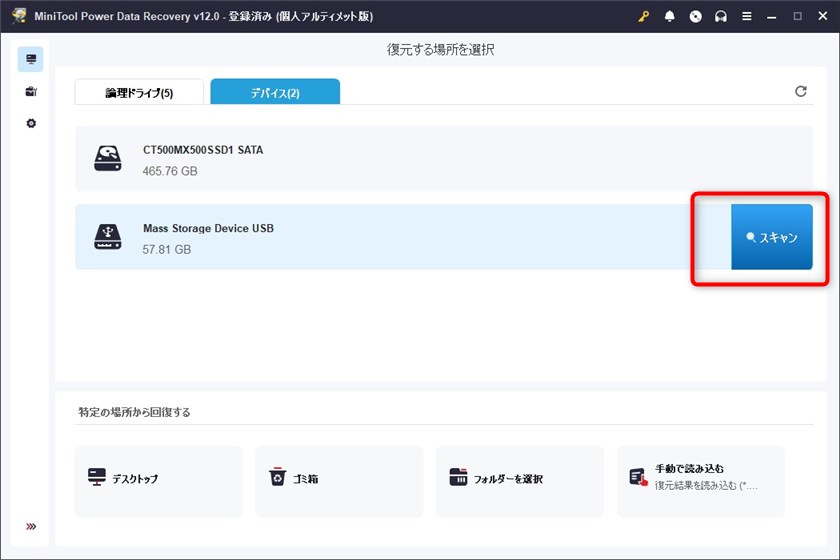
- スキャンボタンをクリックするとデバイス内のスキャンを開始する
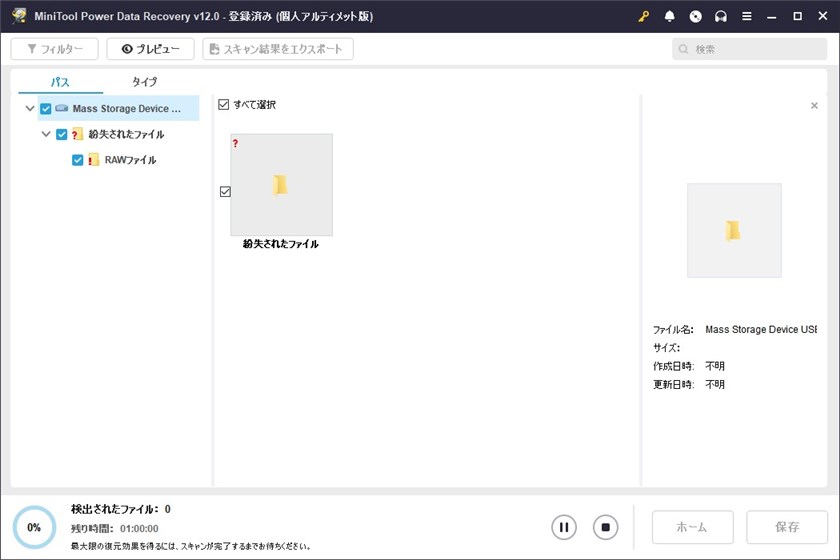 デバイスのスキャンには一定の時間がかかります。今回の例では、64GBのSDカードのスキャンに約1時間ほど要しました。
デバイスのスキャンには一定の時間がかかります。今回の例では、64GBのSDカードのスキャンに約1時間ほど要しました。
また、スキャン中はデバイスに負荷がかかるため、作業を中断しないようにしてください。 - スキャンが完了すると、復元可能なデータのリストが表示され、確認と復元操作ができるようになる
復元したいファイルをチェックし、保存ボタンを押下する
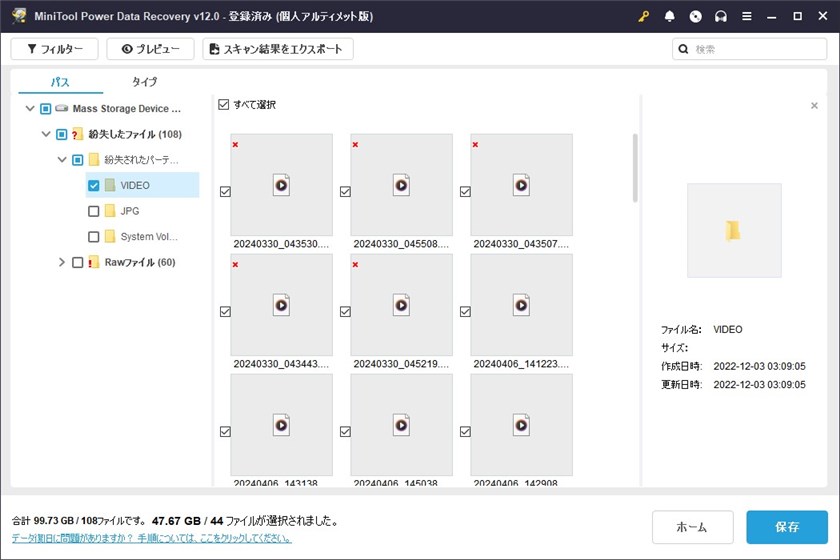 「復元可能なファイルの合計容量」が、デバイスの実際の容量を超える場合があります。これは、過去にデバイス上で削除されたファイルや、上書きされたデータが含まれているためです。削除されたファイルの痕跡が残っている場合、それらも復元対象として検出されることがあるため、合計容量が大きく見えることがあります。
「復元可能なファイルの合計容量」が、デバイスの実際の容量を超える場合があります。これは、過去にデバイス上で削除されたファイルや、上書きされたデータが含まれているためです。削除されたファイルの痕跡が残っている場合、それらも復元対象として検出されることがあるため、合計容量が大きく見えることがあります。 - 保存先選択ダイアログが表示される
ここでも、絶対に復元対象のデバイスを選択しないこと!
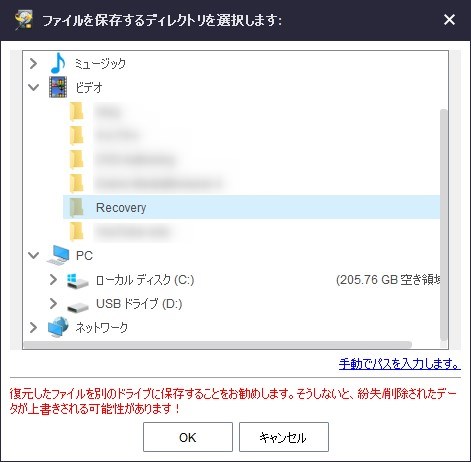
復元が開始されると、進行状況に応じて復元中および復元完了後にダイアログが表示されます。復元には一定の時間がかかります。復元プロセス中は、デバイスに負荷がかかるため、他の操作は最小限に留めることを推奨します。
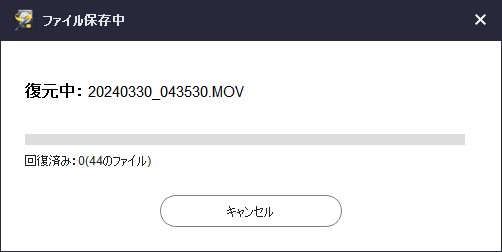
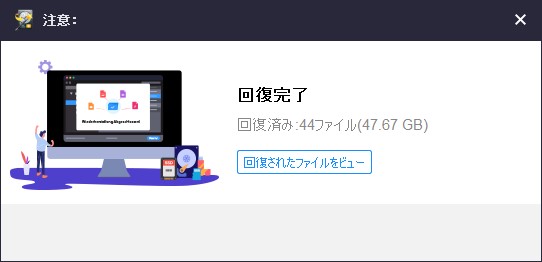
実際に復元した結果です。
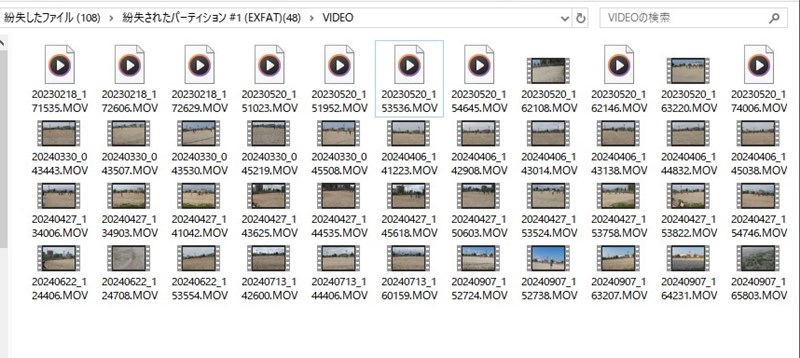
今回の復元結果では、44ファイルのうち9ファイルが再生できませんでした。これらのファイルは、破損前に削除されたものであり、既に他のデータに上書きされていたため、復元が不可能だったと考えられます。
なお、スキャンにかかった時間に比べ、復元自体は比較的短時間で完了しました。ファイルの状態によって復元時間が変わることもありますが、復元はスムーズに進行する印象です。
まとめ
今回は、データ復元ツール「Mini Tool Power Data Recovery 12」を使用して、読み込み不能なSDカードからデータを復元する手順を紹介しました。1~2GBのデータも問題なく復元できたため、大切な記録がメディアエラーで読み込めなくなった場合でも、このツールを使用することで復元の可能性があります。
SDカードや他のデバイスでデータの損失にお困りの方は、ぜひ一度お試しください。迅速かつ簡単にデータを復元できる信頼性の高いツールです。