MiniTool Partition Wizardを使ってシステムディスクを換装する
半年程前になりますが、パソコンの起動が遅いのでハードディスクをSSDに変更しました。
買ったのはこちら。
その際、OSの再インストールやソフトウェアを全てインストールとか面倒だなぁと思い、
MiniTool Partition Wizard プロ・アルティメット版を使ってディスクのクローンを行いました。
使ってみた感想は「クローンが簡単にできて、OSを含むハードディスクの換装が非常に楽!!」でした。
本記事はMiniTool Partition Wizardを使ったシステムディスクの換装手順になります。
MiniTool Partition Wizard のダウンロード
- MiniTool Partition Wizard のサイトにアクセス
- 今すぐ購入またはデモ版を試すをクリックし、製品のexeをダウンロード
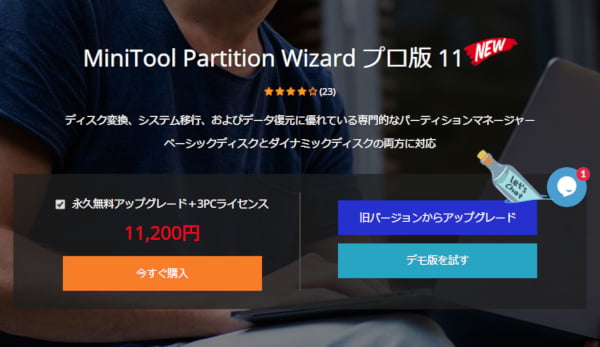
MiniTool Partition Wizard のインストール
ダウンロードしたexe(今回はpw11-pro-demo.exe)を実行してインストールします。私はデモ版をインストールしてからライセンスキーを登録してプロ・アルティメット版にしました。
インストールは画面に従って進むだけで簡単に行えます。
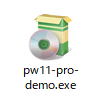
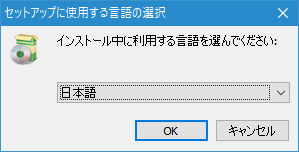
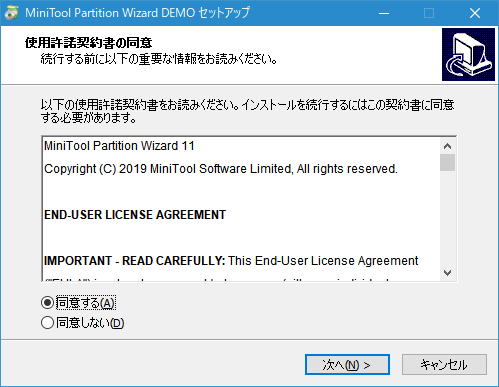
インストール先を変えたい場合はここで入力します。
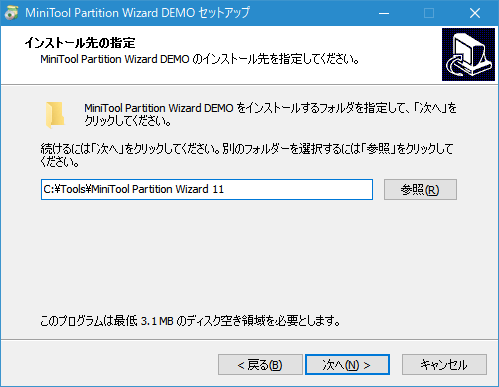
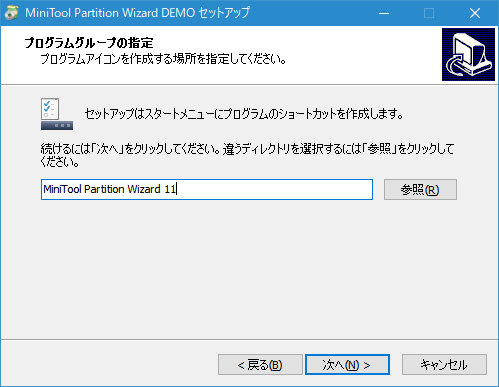
目的に合わせてチェックを付けてください。
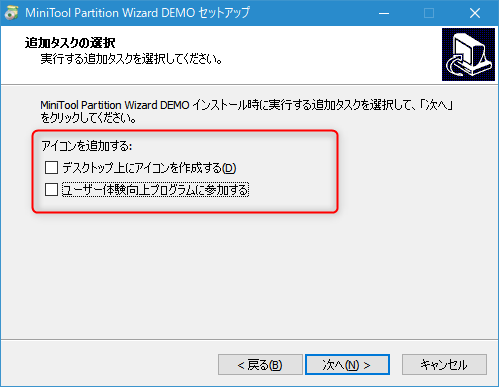
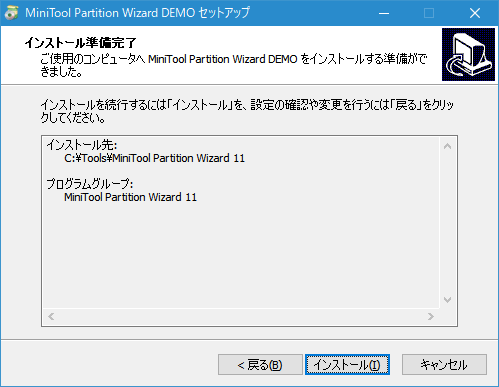
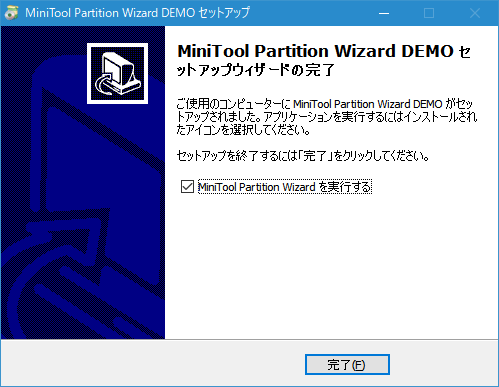
システムディスクの換装手順
- 起動画面でOSの移行を選択
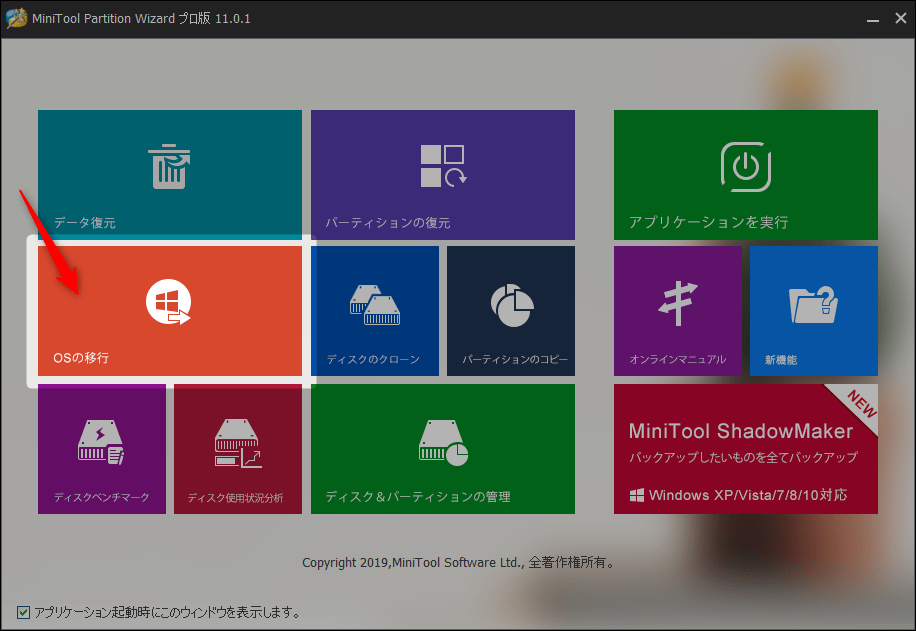
- 「A.私はシステムディスクを別のハードディスクも換装しようと思います。」を選択して、次へボタン
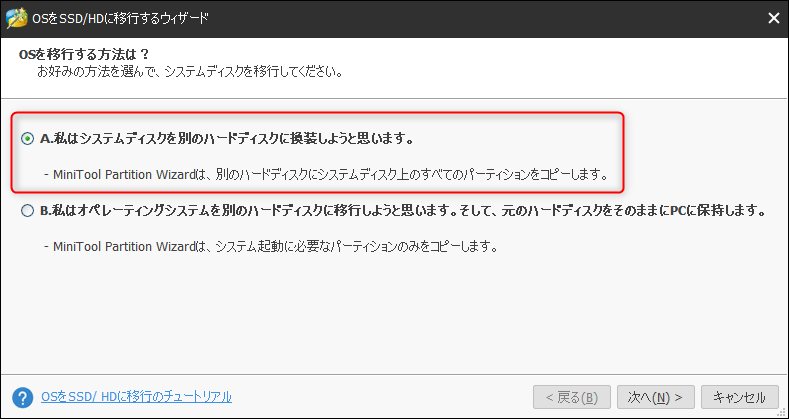
- コピー先のディスク(SSDやHDD)を選択します
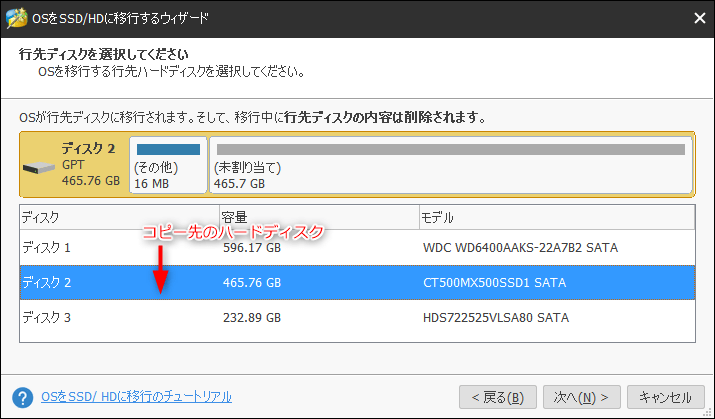
- コピー先のハードディスクの内容が破棄されることの確認ダイアログが表示されます
はいボタン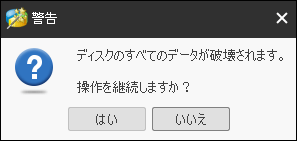
- パーティションの設定をして次へボタン
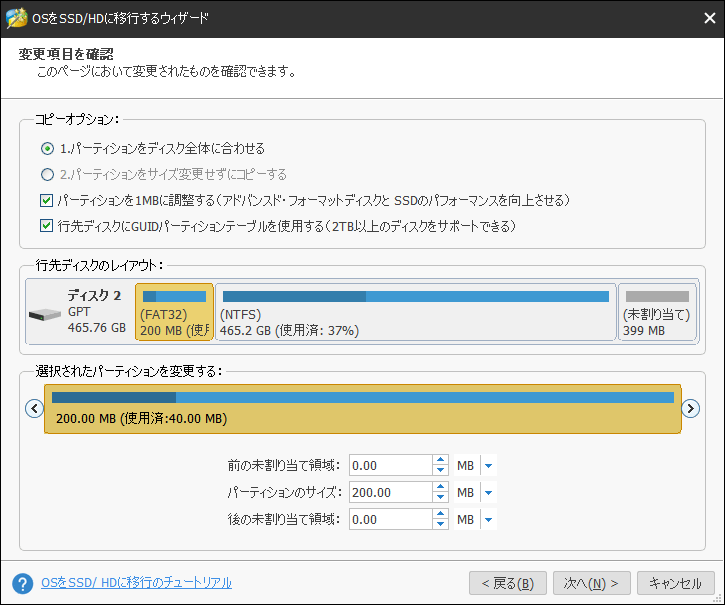
- GPTディスクからの起動ダイアログが表示されたらOKボタン
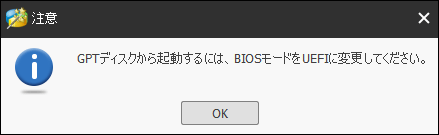
- BIOS変更の説明が表示されます
完了ボタン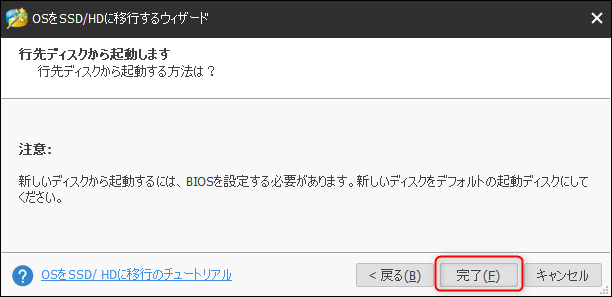
- 適用をクリック
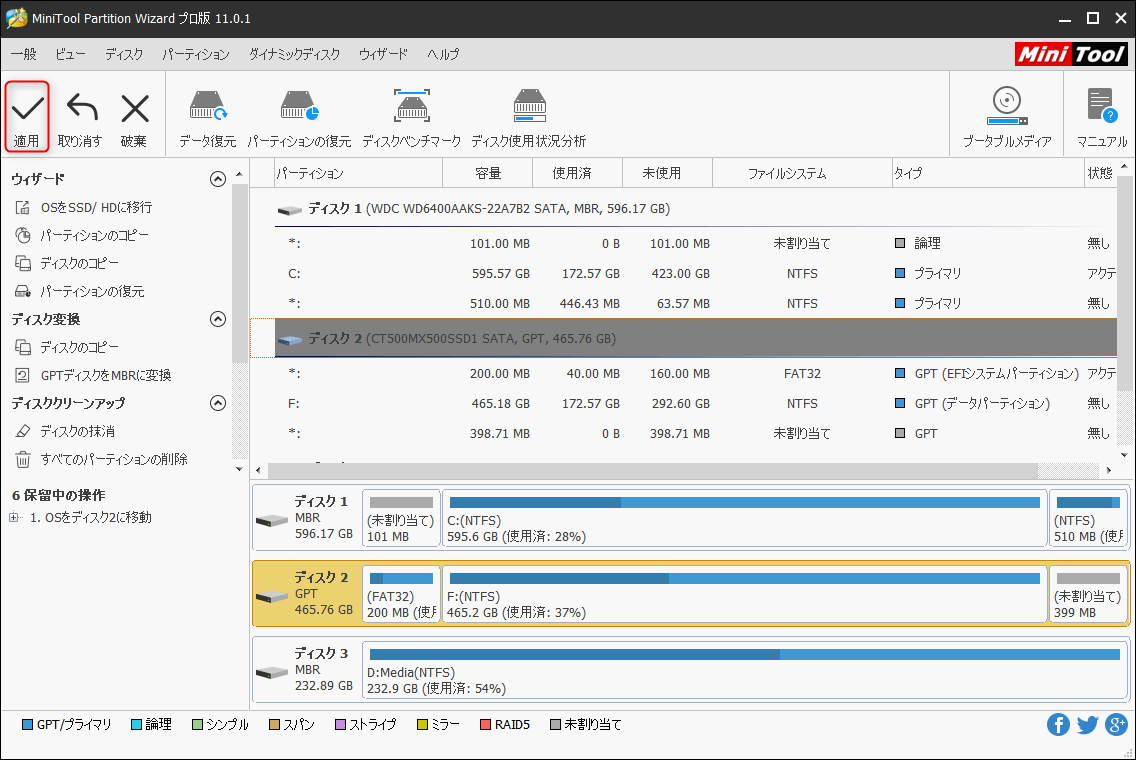
- はいボタン
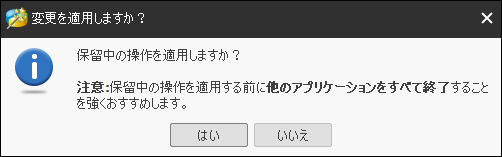
- 今すぐ再起動ボタン
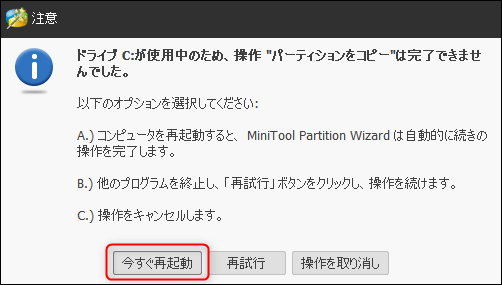
コピー先のハードディスクの内容は「適用」を実行するまで破棄されません
ディスクのクローンが開始されます。
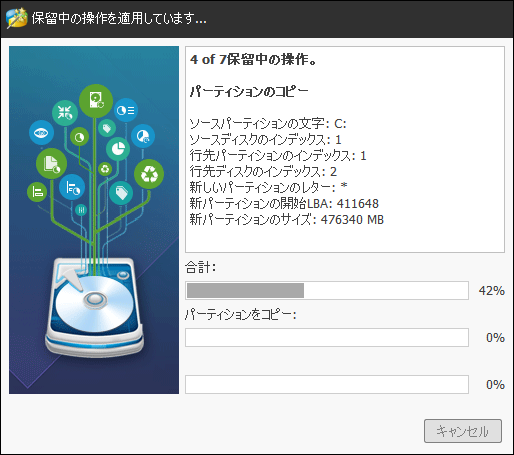
クローン完了後はコピー元のハードディスクを外し、コピー先のハードディスクが起動ディスクになるようBIOS設定をしてください。
今回、MBR→GPTでクローンしてみようとプロ・アルティメット版にしたのですが、BIOSの設定が上手くいかずクローンしたGPTで起動できませんでした。なのでMBR→MBRでクローンしたSSDを使用しています。
SSDにすることで、起動が体感できるくらい速くなりました!!アプリケーションによっては起動が速くなったものも。
一度SSDの速さを体感すると、普通のハードディスクに戻れませんね(;'∀')




拝読させていただきました。詳しい説明ありがとうございます。貴重な情報をまとめていただいて、ありがとうございます。SSDとHDDを併用すると、起動時間や読み込み速度が向上し、SSDの寿命を延ばしながらSSDとHDD両方のメリットを同時に実現することができます。最高ですね!