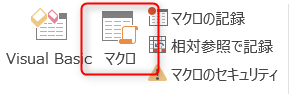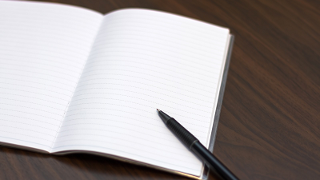Excel VBA (Excel マクロ)の作り方
VBA(Visual Basic for Applications)を使ってExcel マクロを作成するための準備や設定についてです。
なお画像はMicrosoft Excel 2013のものになります。
設定
リボンの追加
- オプション>リボンのユーザー設定
- 右側で開発にチェック
- OKボタン
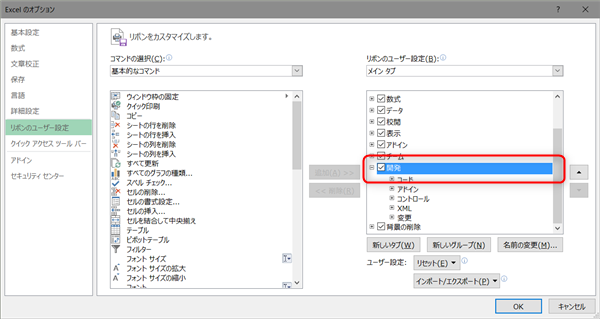
開発タブが追加されました。

VBE(Visual Basic Editor) の設定
- 開発タブ>Visual Basic
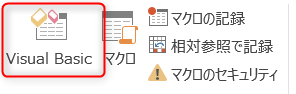
- ツール>オプション
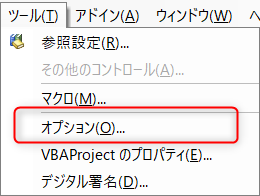
- 編集タブ
好みに合わせて設定します。下記は私の設定です。- 自動構文チェック チェックを外す
- 変数の宣言を強制する チェックする
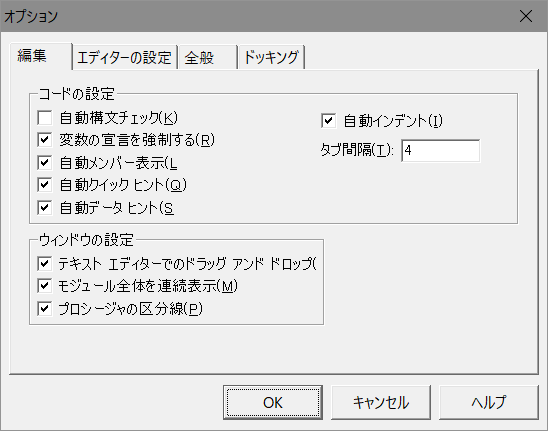
- OKボタン
マクロファイルの作成
- VBA Project (ファイル名) を選択
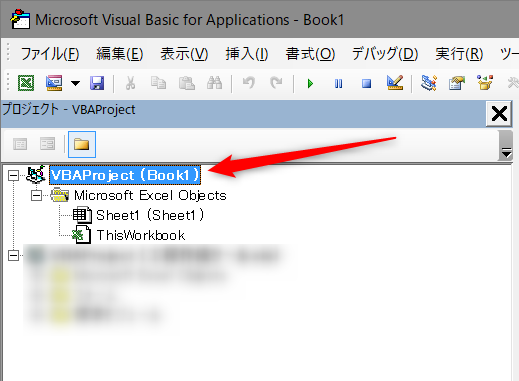
- 挿入>標準モジュール
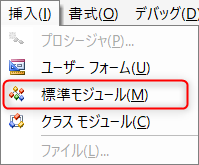
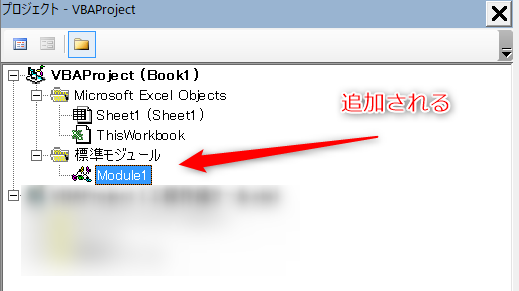
- Book を名前を付けて保存
この時、Excel マクロ有効ブック (*.xlsm)として保存します
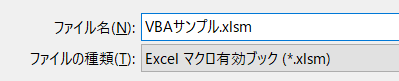
- 次回Visual Basic Editorを開くとこのようになります
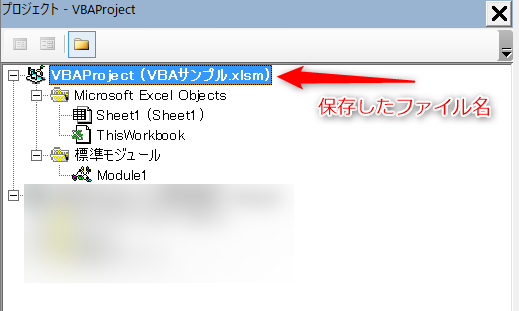
これでマクロ実行用ファイルのベースが出来上がりました。
マクロの追加
- 挿入した標準モジュールにプロシージャ(
Sub)を追加します
Sub StartSample()
End Sub
- Sub/ユーザー フォームの実行をクリック
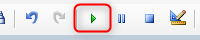
- 追加したプロシージャが実行可能になっています
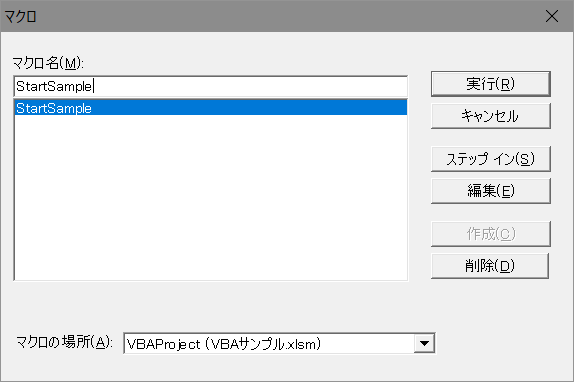
開発タブのマクロからも同じように実行可能です。