WSLをアップグレード!WSL2への切り替え方法
Windows Subsystem for Linux (WSL) は、Windows10 上で Linux を実行するための機能です。WSLには、初期のバージョンとWSL2がありますが、WSL2では、より高速でより安定したLinux環境を実現することができます。この記事では、WSLをWSL2にアップグレードする方法を解説します。(今は、新規でWSLをインストールすると、WSL2になるのかな?)
Dockerを使おうとすると、WSL2が必要ですし、WSL2が必要なケースというのも増えてくるでしょうね。
事前準備
Linux 用 Windows サブシステムを有効にする
WSLが動いているなら、おそらく有効になっていると思います。
- 管理者としてWindows PowerShellを起動する
- 次のコマンドを実行する
Enable-WindowsOptionalFeature -online -featurename Microsoft-Windows-Subsystem-Linuxまたは
dism.exe /online /enable-feature /featurename:Microsoft-Windows-Subsystem-Linux /all /norestart - Windowsを再起動する(シャットダウンからの起動では駄目です)
仮想マシンの機能を有効にする
WSLだと、この機能が無効になっている可能性があります。
- 管理者としてWindows PowerShellを起動する
- 次のコマンドを実行する
Enable-WindowsOptionalFeature -online -featurename VirtualMachinePlatformまたは
dism.exe /online /enable-feature /featurename:VirtualMachinePlatform /all /norestart - Windowsを再起動する(シャットダウンからの起動では駄目です)
上記の設定は、次のGUIで項目をチェックすることでも設定可能です。
- 設定>アプリ>アプリと機能>関連設定>プログラムと機能
- Windows の機能の有効化または無効化
- Linux 用 Windows サブシステム
- 仮想マシン プラットフォーム
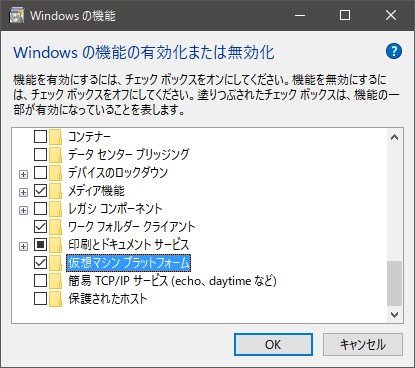
Linux カーネル更新プログラム パッケージをインストールする
公式を参考にインストールします。
CUIでの設定確認
管理者としてWindows PowerShellを起動して、次のコマンドを実行します。表示されるStateで今の状態を確認できます。
Linux 用 Windows サブシステムが有効かどうかを確認する
Get-WindowsOptionalFeature -Online -FeatureName Microsoft-Windows-Subsystem-Linux
仮想マシンの機能が有効かどうかを確認する
Get-WindowsOptionalFeature -Online -FeatureName VirtualMachinePlatform
WSL2へ更新
インストールされている Linux ディストリビューションを一覧表示する。
wsl -l -v
次のように表示された場合は、WSL(WSL1)です。
NAME STATE VERSION
* Ubuntu Stopped 1
Linux ディストリビューションがインストールされていない場合
次のコマンド(新しい Linux ディストリビューションをインストールするときに既定のバージョンを WSL2 に設定)を実行後、Linux ディストリビューションをインストールします。
wsl --set-default-version 2
インストールされているLinux ディストリビューションを WSL2 にする
次のコマンドを実行し、既存のWSL1 Linux ディストリビューション を WSL2 にします。
wsl --set-version Ubuntu 2
結構時間がかかります。
