Windows7からWindows10に無償アップグレードする方法[2020年6月版]
Windows7のサポートが2020年1月14日で終了しました。今後はWindows10の導入が必須となるわけですね。
私は早い段階でアップグレードしたので無償アップグレードできましたが、この無償アップグレードは2016年7月29日に終了しています。
ただ、家にはまだ1台Windows7マシンがあり、こちらはアップグレードしていませんでした。OSの購入は高いし何とかならないかと思っていると何とかなりそうな情報が!!
結果的には無償でWindows10にアップグレードでき問題なく動作できたので、その方法を紹介します。もちろん違法な方法ではありません。
不要なプリインアプリなども削除できたのもあるかもですが、Windows10になって動作が快適になりました(´∀`)
参考までに今回私が実行したのは、ノートパソコンにメーカープリインストールしたあるWindows7 Home Premiumからのアップグレードです。
なお、Windows10を動作させるためのスペックはWindwos7が動作しているのであれば問題ないと言われています。注意点としてはデバイスドライバが対応しているかメーカーHPで確認しておきましょう。
Windows10へのアップグレード手順
ツールのダウンロード
Windows10へアップグレードする
- https://www.microsoft.com/ja-jp/software-download/windows10のサイトにアクセスします
- ツールを今すぐダウンロードをクリックし、メディア作成ツール(MediaCreationToolxxxx.exe, xxxxはバージョン)をダウンロードします
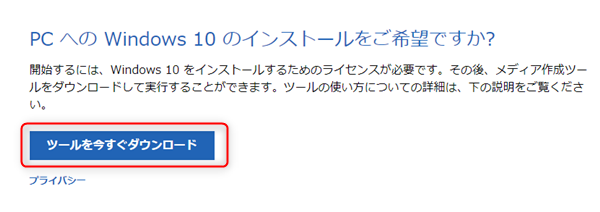
ツールの実行
基本的にはダイアログに従って実行するだけです。
- ダウンロードしたツールを実行します
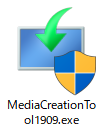
- この PC を今すぐアップグレードする>次へボタン
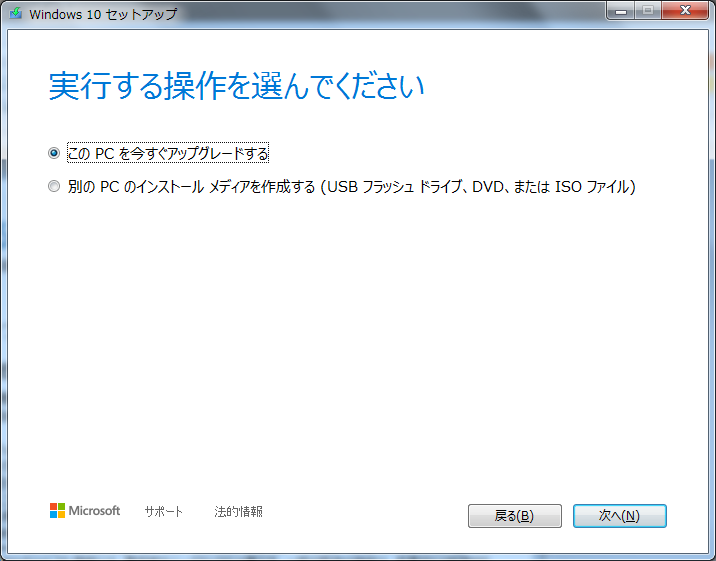
- ライセンス条項を確認し、同意するボタン
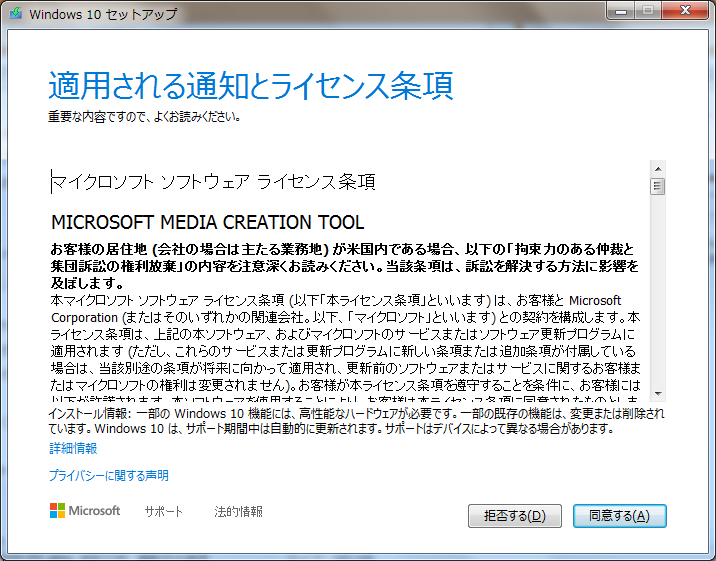
- しばらく待ちましょう
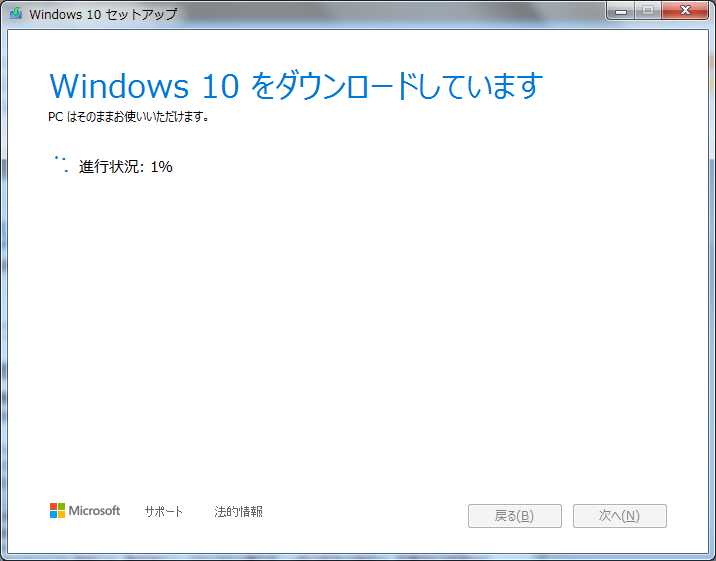
- ライセンス条項を確認し、同意するボタン
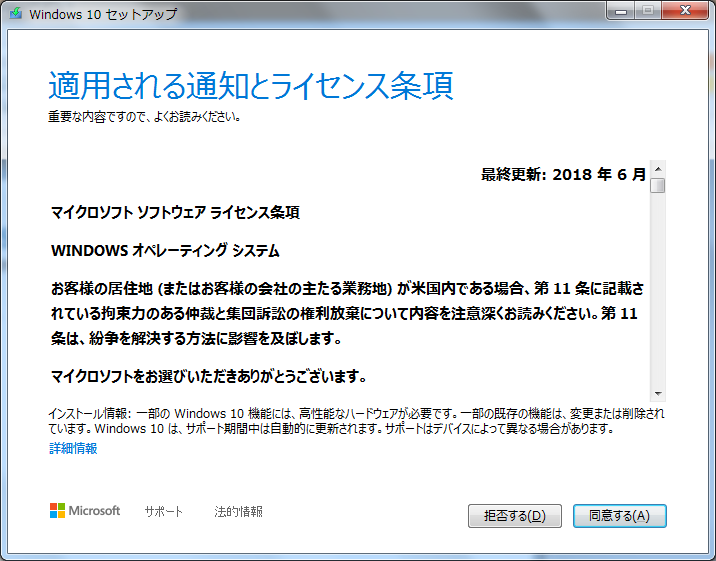
- あとはインストールを見守るだけです
なお、既存のユーザ情報を引き継ぐ場合、次のような画面が表示される場合があります。
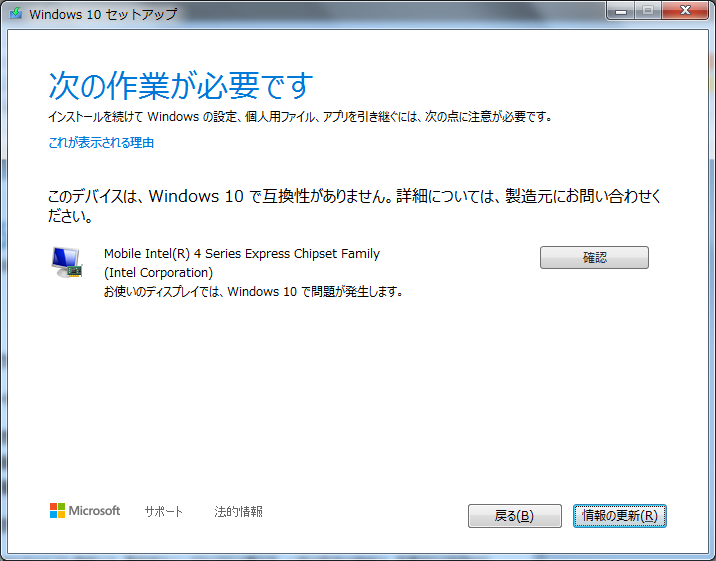
この場合、デバイスドライバなどが対応しているか確認してください。また、アプリケーションの場合は内容を確認し、不要であればアンインストールしてください。
私は既存のユーザ情報やアプリケーションもクリアしたかったため、最終的には引き継がない方法でアップグレードしましたが、その場合はこのダイアログを回避できて且つ正常に動いています。
実はユーザ情報は引き継がなくても、ユーザフォルダ(マイドキュメントやピクチャ)は残ってて見れたりします。
アップグレード後は「Windows ライセンス認証」を確認し、「Windows はライセンス認証されています。」となっているか確認しましょう。
参考
まだ可能!Windows 10 への無償アップグレード方法【2019年版】
