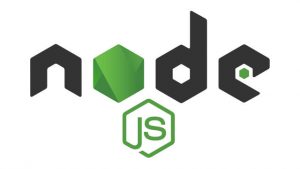nvm-windowsのインストールと使い方
nvmは、Node.jsのバージョン管理ツールです。同じシステム上で複数の異なるNode.jsのバージョンを管理し、プロジェクトごとに異なるバージョンを使用できるようにします。
通常、Node.jsをインストールすると、1つのバージョンがシステムにグローバルにインストールされます。しかし、プロジェクトごとに異なるNode.jsのバージョンが必要な場合や、複数のプロジェクトで異なるバージョンを使いたい場合には、nvmを使用することで簡単にバージョンを切り替えることができます。
本記事では、Windows上で利用できるnvmである、nvm-windowsの使い方を解説します。
インストール
https://github.com/coreybutler/nvm-windows/releasesから、インストーラをダウンロードして、インストールします。
インストール後の作業はコマンドプロンプトで行います。
次のいづれかのコマンドを実行し、nvmが正しくインストールされたか確認してください。
nvm versionnvm -vシステム環境変数とユーザー環境変数に以下を追加してください。既に追加されている場合は値を確認・編集します。
NVM_HOME- nvmのインストール先NVM_SYMLINK- C:\nodejs
値は任意ですが、指定した値でアクセスするため短い方がいいです
初回
システム環境変数とユーザー環境変数の「Path」に以下を追加してください。
nvm use実行時に、NVM_SYMLINKが空もしくは存在しないディレクトリを指定していないと正しくバージョン切り替えできません。
%NVM_HOME%%NVM_SYMLINK%
特定のNode.jsバージョンを利用する手順
次のコマンドを実行して、特定のNode.jsバージョンをインストールします。
nvm install <バージョン>インストールが完了したら、次のコマンドを実行して、特定のNode.jsバージョンを利用します。
nvm use <バージョン>上記実行後は、node -vで現在のNode.jsのバージョンが確認できます。
コマンド一覧
インストールできるNode.jsバージョンの一覧表示
nvm list availableインストール済みNode.jsバージョンの一覧表示
nvm list先頭に「*」が付いているバージョンがカレントのNode.jsバージョンになります。
特定のNode.jsバージョンをアンインストールする
nvm uninstall <バージョン>利用するNode.jsバージョンを変更する
nvm use <バージョン>