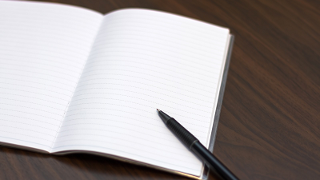IM-Jugglingを使ったTERASOLUNA環境作成手順
IM-Jugglingを使ったTERASOLUNA環境構築手順です。
公式ドキュメントで分かりづらかった部分をまとめてみました。
WARファイルの作成
前提として、IM-Jugglingはインストール済みとします。
- juggling.exeを実行します
- プロジェクトを新規に作成する
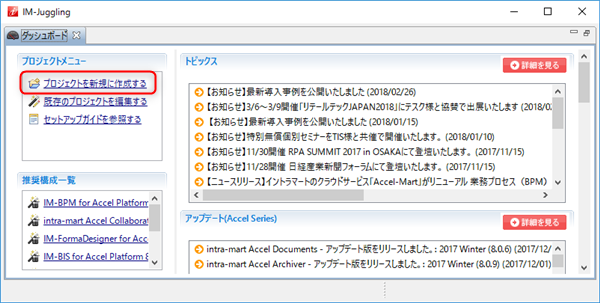
- プロジェクト名を入力し、次へボタン
作成先は特に指定がなければデフォルト・ロケーションの使用で構いません
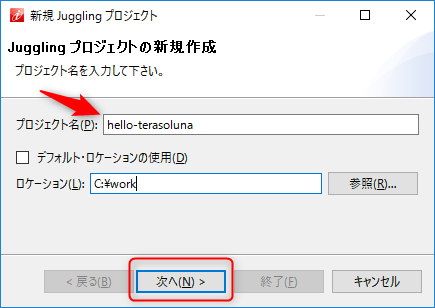
- ベースモジュールの選択>Advanced Edition>次へボタン
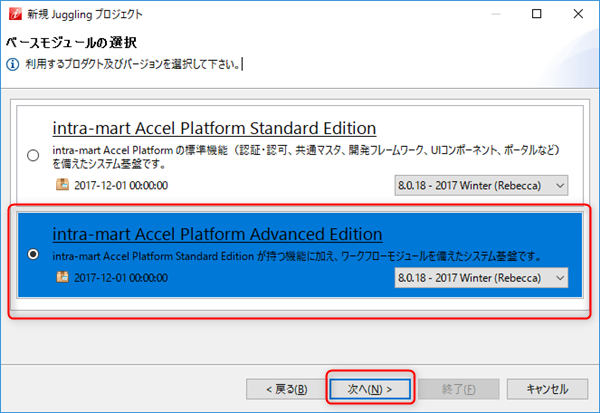
- アプリケーションの選択>利用するアプリケーションを選択>次へボタン
デバッグ環境構築の場合、モジュール開発支援ライブラリを選択する - 利用するプラットフォーム用の追加リソース(設定ファイル等)を選択>次へボタン
TERASOLUNA(特に希望がなければ最新バージョン)を指定します
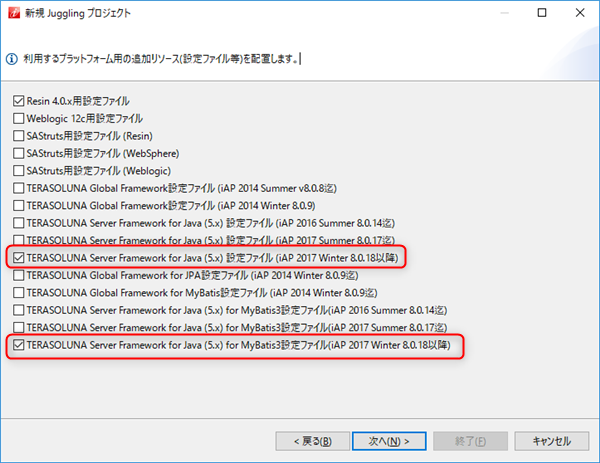
- 終了ボタン
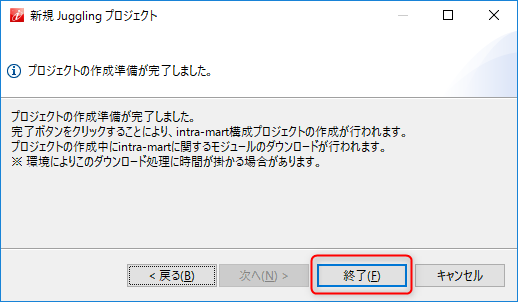
作成したプロジェクトに対して以下を行います。
IMBoxの無効化
- juggling.imをダブルクリック
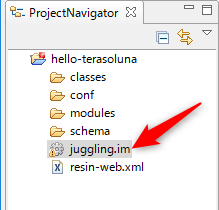
- ベースモジュール>IMBox>右クリック>このモジュールを利用している機能を全て非選択とします
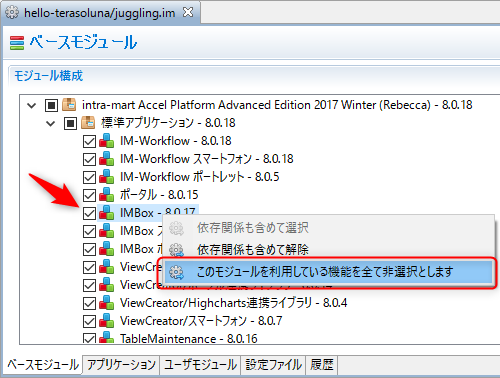
- IMBox関係のチェックが外れます
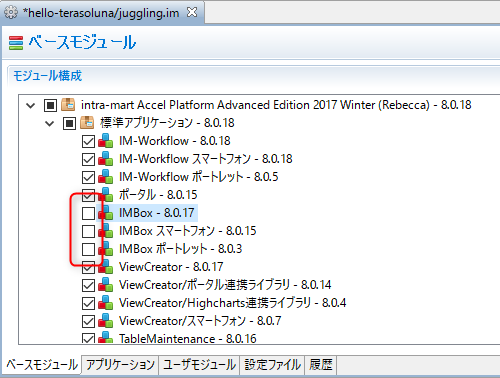
IM-ContentsSearchの無効化
- juggling.imをダブルクリック
- ベースモジュール>IM-ContentsSearch>IM-ContentsSearch コアライブラリ>右クリック>このモジュールを利用している機能を全て非選択とします
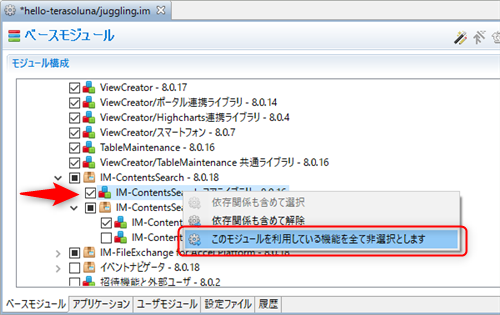
- IM-ContentsSearch関係のチェックが外れます
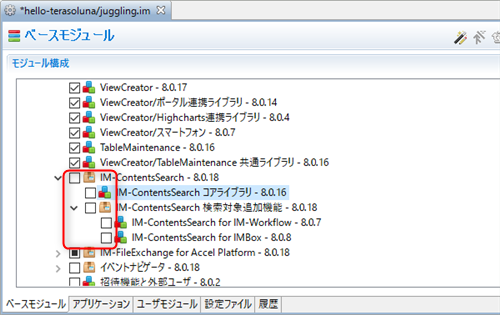
TERASOLUNA Server Frameworkの有効化
- juggling.imをダブルクリック
- ベースモジュール>intra-mart Accel Platform…>開発フレームワーク - %バージョン%>TERASOLUNA Server Framework for Java (5.x) for Accel Platform - %バージョン%
チェックが外れていればチェックしてください
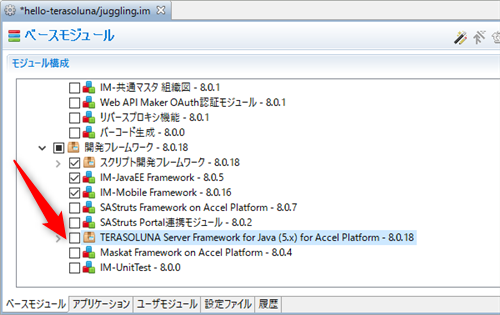
- 下記のようなエラー(n個のエラーが検出されました)が発生した場合
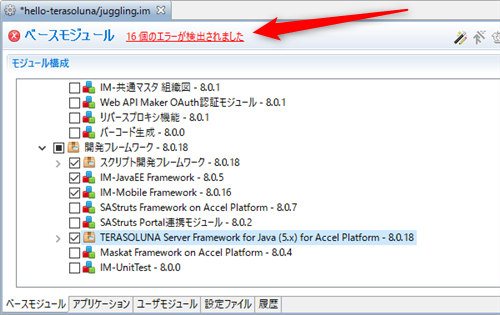
- エラー文字列をクリック
- 依存関係の解決ダイアログ>OKボタン
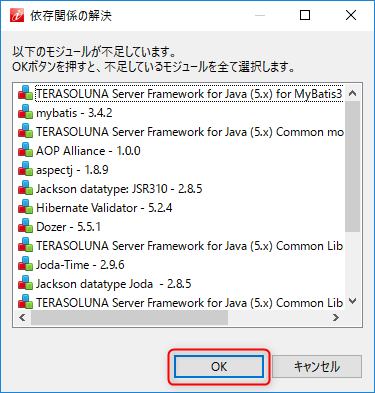
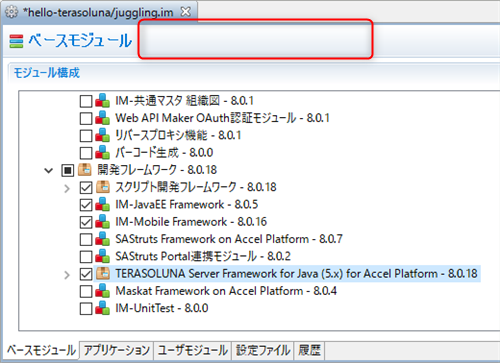
上記までで一度保存します。
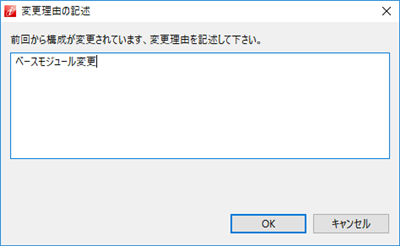
各種設定
DataSourceとStorageの設定を行います。
公式ドキュメント
テナントセットアップ済みの既存Databaseに接続する場合、Storageも同じ場所を指定してください。
Database
resin-web.xmlに記述します。下記はSQLServerの例。
<database jndi-name="jdbc/default">
<driver>
<type>com.microsoft.sqlserver.jdbc.SQLServerDriver</type>
<url>jdbc:sqlserver://localhost:1433;DatabaseName=IMTEST</url>
<user>imuser01</user>
<password>********</password>
<init-param>
<param-name>SelectMethod</param-name>
<param-value>cursor</param-value>
</init-param>
</driver>
<max-connections>20</max-connections>
<prepared-statement-cache-size>8</prepared-statement-cache-size>
</database>
Storage
conf/storage-config.xmlに記述します。
<storage-info>
<root-path-name>/im/storage</root-path-name>
<system-directory-name>system</system-directory-name>
<public-directory-name>public</public-directory-name>
<group-directory-name>groups</group-directory-name>
<configuration-directory-name>conf</configuration-directory-name>
<conpatible-directory-name>public</conpatible-directory-name>
<storage-directory-name>storage</storage-directory-name>
<temporary-directory-name>temp</temporary-directory-name>
</storage-info>
MyBatis3
マッピングファイルで指定するJavaクラスのエイリアス名を定義します。
classes/META-INF/mybatis/mybatis-config.xmlを開く<configuration>><typeAliases>にtypeAliasタグを追加します
パッケージ単位かクラス単位で指定可能(下記はクラス指定)
<typeAliases>
<!-- マッピングファイルで利用するエンティティクラスのエイリアスを指定します。 -->
<typeAlias alias="SampleTUser"
type="prj.sample.domain.model.SampleTUser"/>
// 省略
</typeAliases>
WARファイルの出力
- juggling.imをダブルクリック
- ビルドウィザードを起動
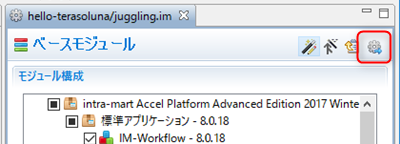
- Resin 4.0.x>次へボタン
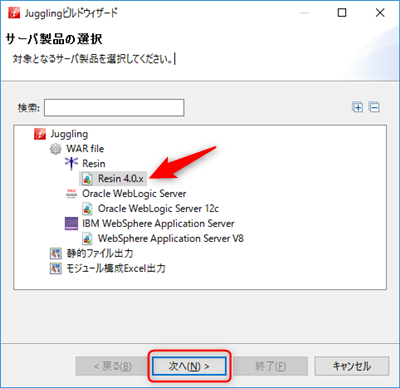
- 必要な項目を入力する
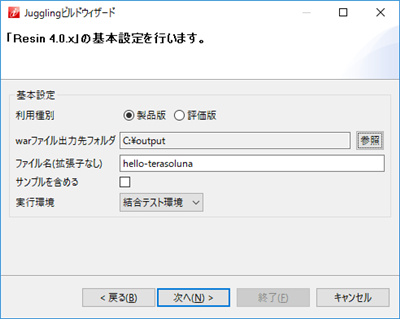
項目 値 利用種別 任意 warファイル出力先フォルダ 任意 ファイル名 デプロイ後のコンテキストルート サンプルを含める どちらでもよい 実行環境 任意 説明 - ライセンスのレビュー>使用条件の条項に同意します。>次へボタン
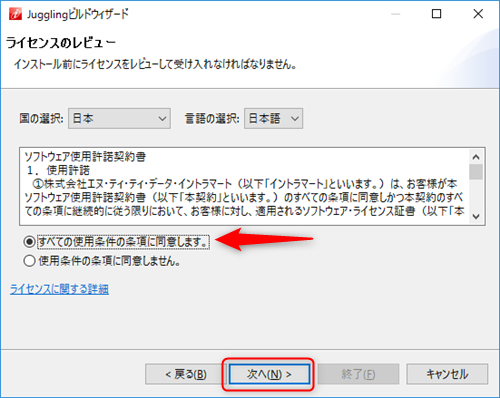
- 終了ボタン
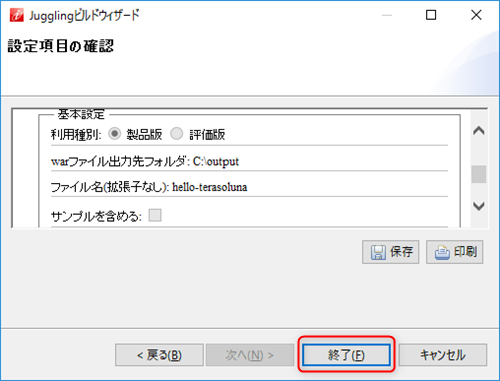
- 完了するとウィザードが閉じます
WARファイルのデプロイ
- Resinを起動します 手順(公式)
- コマンドプロンプトを起動し、
%RESIN_HOME%に移動します
%RESIN_HOME%:Resinをインストールしたフォルダ - 以下のコマンドを実行します
resin deploy WARファイルのフルパス
- Resinを再起動します
- http://localhost:8080/sample-im/system/login
にブラウザでアクセスし、テナント情報を作成してください。 - http://localhost:8080/sample-im/login
にブラウザでアクセスし、作成したテナント管理者でログインしてください。
アンデプロイ
コマンドプロンプトを起動し、%RESIN_HOME%で以下のコマンドを実行します。
resin undeploy アプリケーション名